چه باید بدانیم
- آیفون و دستگاه های بلوتوث خود را نزدیک یکدیگر قرار دهید و مطمئن شوید که هر دو در حالت کشف هستند.
- روی Settings > Bluetooth ضربه بزنید، مطمئن شوید که سوئیچ Bluetooth روشن/سبز است ، سپس روی دستگاهی ضربه بزنید تا آن را جفت کنید.
- برای قطع اتصال دستگاه بلوتوث پس از پایان استفاده از آن، دستگاه را خاموش کنید یا بلوتوث را در آیفون خاموش کنید.
این مقاله نحوه اتصال آیفون خود را به دستگاه های بلوتوث توضیح می دهد. صرف نظر از نوع دستگاهی که با آیفون خود جفت می کنید، مراحل اساساً یکسان است.
آماده شدن برای اتصال بلوتوث به آیفون
آیفون و دستگاه بلوتوث خود را نزدیک یکدیگر قرار دهید. برد بلوتوث چند ده فوت است، بنابراین دستگاه هایی که خیلی از هم فاصله دارند نمی توانند متصل شوند. حد تئوری این فناوری 33 فوت است، اما هر چه این دو دستگاه نزدیکتر باشند، بهتر است.
به عنوان یک اقدام احتیاطی امنیتی، هر دو دستگاه باید در حالت "کشف" باشند، اگرچه نام آن حالت بسته به سازنده متفاوت است و روش فعال کردن آن یکسان نیست. برای دستورالعمل های خاص به دفترچه راهنمای کاربر دستگاه خود مراجعه کنید. با الزام هر دو دستگاه به کار در این حالت برای انجام جفت شدن، می توانید مطمئن باشید که افراد غریبه در مترو نمی توانند مخفیانه با iPhone یا AirPods شما جفت شوند.
فعال کردن Pairing Mode در iPhone
روی Settings > Bluetooth ضربه بزنید و اطمینان حاصل کنید که کلید جابجایی سبز است. اگر اینطور باشد، فهرستی از تمام دستگاههایی که در حال حاضر با تلفن شما جفت شدهاند، خواه فعال باشند یا نه، مشاهده خواهید کرد.هر دستگاهی که در حالت جفت شدن قرار می گیرد در پایین لیست ظاهر می شود. فقط روی آن ضربه بزنید تا جفت شود.
برخی از دستگاهها، مانند صفحهکلیدهای بلوتوث، ممکن است رمز عبوری را ارائه دهند که باید آن را در دستگاه وارد کنید تا مطمئن شوید دستگاه مناسب را با آیفون مناسب جفت کردهاید.
این مراحل برای iPod touch و iPad نیز اعمال می شود.
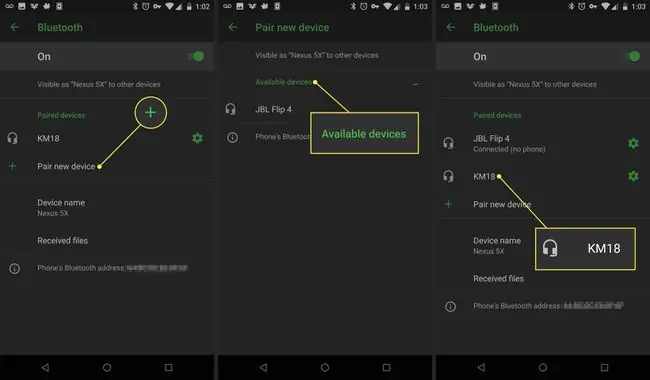
دستگاههای بلوتوث را از آیفون جدا کنید
این ایده خوبی است که پس از اتمام استفاده از آیفون خود، اتصال دستگاه بلوتوث را از آن جدا کنید تا باتری هر یک از دستگاه ها تمام نشود. یا دستگاه را خاموش کنید یا بلوتوث آیفون خود را خاموش کنید. در iOS 7 یا بالاتر، از Control Center به عنوان میانبر برای روشن و خاموش کردن بلوتوث استفاده کنید.
در حالی که بلوتوث به اندازه وای فای باتری را خالی نمی کند، خاموش نگه داشتن آن در صورت عدم استفاده یکی از راه هایی است که می توانید عمر باتری آیفون خود را افزایش دهید.
اگر نیاز دارید بلوتوث را روشن نگه دارید اما فقط از دستگاه خاصی جدا شوید:
- به منوی Bluetooth در تنظیمات بروید.
-
دستگاهی را که می خواهید قطع کنید پیدا کنید و روی نماد i در کنار آن ضربه بزنید.
- در صفحه بعدی، روی Disconnect ضربه بزنید.
حذف دائم یک دستگاه بلوتوث از iPhone
اگر دیگر نیازی به اتصال به دستگاه بلوتوث خاصی ندارید، آن را به طور کلی از منوی بلوتوث حذف کنید.
- Settings > ضربه بزنید.
- روی نماد i در کنار دستگاهی که می خواهید حذف کنید ضربه بزنید، سپس روی Forget This Device ضربه بزنید.
-
در منوی بازشو، روی فراموش کردن دستگاه ضربه بزنید.
اگر دستگاهی که میخواهید برای همیشه از آن جدا شوید اپل واچ است، روند کمی متفاوت است. همه چیز درباره آن را در نحوه لغو جفت کردن اپل واچ و آیفون بیاموزید.
خط پایین
ممکن است نتوانید لوازم جانبی را با استفاده از درگاه USB به آیفون متصل کنید، اما هزاران دستگاه مفید به لطف بلوتوث با آیفون کار می کنند. در حالی که اکثر مردم بلوتوث را به عنوان راهی برای اتصال هدستها یا بلندگوهای بیسیم به تلفنها میدانند، اما بسیار بیشتر از این است. بلوتوث یک فناوری همه منظوره است که با هدست، کیبورد، استریو ماشین و موارد دیگر استفاده میشود.
مشخصات پشتیبانی کامل بلوتوث آیفون
انواع لوازم جانبی بلوتوثی که با iPhone و iPod touch کار می کنند بستگی به نمایه های بلوتوثی دارد که توسط iOS و دستگاه پشتیبانی می شود. پروفایل ها مشخصاتی هستند که هر دو دستگاه باید برای برقراری ارتباط با یکدیگر از آنها پشتیبانی کنند. پروفایلهای بلوتوث زیر توسط iOS پشتیبانی میشوند:
- نمایه توزیع صوتی پیشرفته: A2DP که به عنوان بلوتوث استریو نیز شناخته می شود، به دستگاه های iOS اجازه می دهد صدای بی سیم را به هدفون و بلندگوهای سازگار ارسال کنند. این توسط همه دستگاه های iOS به جز آیفون اصلی پشتیبانی می شود.
- نمایه کنترل از راه دور صوتی/تصویری 1.4: برای کنترل تجهیزات AV سازگار مانند تلویزیون، گیرنده و استریو از AVRCP استفاده کنید. همه دستگاههای iOS به جز آیفون اصلی از این نمایه پشتیبانی میکنند.
- نمایه هندزفری: HFP 1.6 به دستگاههای iOS کمک میکند تا با کیتهای ماشین و هدستهای هندزفری کار کنند. همه آیفونها از این پشتیبانی میکنند.
- نمایه دستگاه رابط انسانی: از دستگاه های HID مانند ماوس، صفحه کلید و جوی استیک پشتیبانی می کند. نه آیفون اصلی و نه آیفون 3G از این نمایه پشتیبانی نمیکنند.
- نمایه دسترسی به پیام: بیشتر برای عملکرد هندزفری در خودروها استفاده میشود، MAP به دستگاهها کمک میکند پیامها را به یکدیگر ارسال کنند. همه آیفونها به جز نسخه اصلی، 3G و 3GS از آن پشتیبانی میکنند.
- شبکه ناحیه شخصی: امکان اتصال بین چندین دستگاه با استفاده از شبکه های بی سیم را می دهد. PAN روی همه دستگاههای iOS به جز آیفون اصلی کار میکند.
- نمایه دسترسی به دفترچه تلفن: برای نمایش اطلاعات از دفترچه آدرس دستگاه از PBAP استفاده کنید، این ویژگی اغلب در کیت های ماشین هندزفری استفاده می شود. روی همه آیفونها کار میکند.
- نمایه پورت سریال: SPP از پایانه های بریل در دستگاه های دارای iOS 4 و بالاتر پشتیبانی می کند.
در اتصال AirPods خود به دستگاه iOS یا Mac خود مشکل دارید؟ ما نکاتی برای کمک به حل آن داریم.






