چه باید بدانیم
- با استفاده از منوی Edit در صندوق ورودی، ایمیل ها را به صورت انبوه جابه جا یا حذف کنید. روی همه پیامهای مورد نظر ضربه بزنید و Move یا Archive را به دلخواه انتخاب کنید.
- می توانید با نگه داشتن دکمه Archive و ضربه زدن روی Trash Selected Messages، ایمیل ها را حذف کنید.
این مقاله نحوه حذف انبوه ایمیل ها در آیفون را توضیح می دهد. دستورالعملها برای iOS نسخه 9 و بالاتر اعمال میشود.
انتقال یا حذف ایمیل ها به صورت انبوه در آیفون
برای جابجایی یا حذف چندین ایمیل به طور همزمان از iPhone، پیام ها را انتخاب کنید و سپس انتخاب کنید که با آنها چه کاری انجام دهید.
- به Inbox بروید و Edit را انتخاب کنید. را انتخاب کنید.
-
روی هر پیامی که می خواهید حذف یا منتقل کنید ضربه بزنید. یک علامت تیک آبی در کنار هر ایمیل انتخابی ظاهر می شود.
برای لغو انتخاب ایمیل، یک بار دیگر روی آن ضربه بزنید تا علامت تیک حذف شود.
میتوانید در حالی که ایمیلها را انتخاب کردهاید، در پوشه پیمایش کنید، اما روی دکمه Cancel ضربه نزنید، در غیر این صورت انتخاب را از دست خواهید داد.
-
Move یا Archive را انتخاب کنید بسته به کاری که می خواهید با ایمیل ها انجام دهید.
برای حذف ایمیلها به جای بایگانی ایمیلها، روی Archive ضربه بزنید و نگه دارید، سپس Trash Selected Messages را انتخاب کنید. ایمیل های حذف شده به پوشه سطل زباله منتقل می شوند.
iOS 9.0.2 شامل یک دکمه Trash All برای برخی از پوشه ها است، اما این ویژگی در iOS 10 و جدیدتر حذف شد.

Image - اگر می خواهید ایمیل ها را جابجا کنید، پوشه ای را برای قرار دادن آنها انتخاب کنید. آنها را در پوشه هرزنامه قرار دهید تا به عنوان ناخواسته علامت گذاری شوند.
حذف هر ایمیل در یک پوشه
اگر نمی خواهید برای انتخاب هر یک از آنها زمان صرف کنید، می توانید همه ایمیل های موجود در یک پوشه را حذف کنید. با این حال، همه نسخههای iOS و همه پوشههای ایمیل از این پشتیبانی نمیکنند.
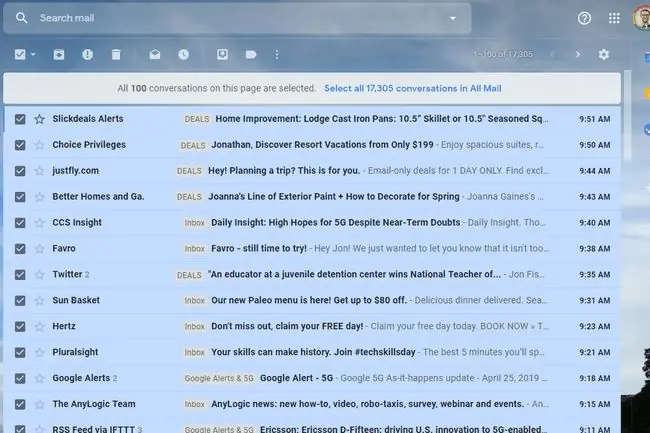
بهترین راه برای حذف همه ایمیل ها از یک پوشه این است که به وب سایت ارائه دهنده ایمیل وارد شوید و آن را در آنجا انجام دهید. گزینه دیگر این است که ایمیل خود را به یک سرویس گیرنده ایمیل در رایانه خود متصل کنید، سپس پوشه ها را خالی کنید.
انتقال یا حذف خودکار ایمیل
اگر هر بار که ایمیلها را دریافت میکنید خود را مدیریت میکنید، ایمیلها را بهطور خودکار حذف یا جابهجا کنید. به عنوان مثال، برای انتقال ایمیل از برادرتان به پوشه خانواده یا تأییدیه خرید آنلاین خود به پوشه رسیدها.
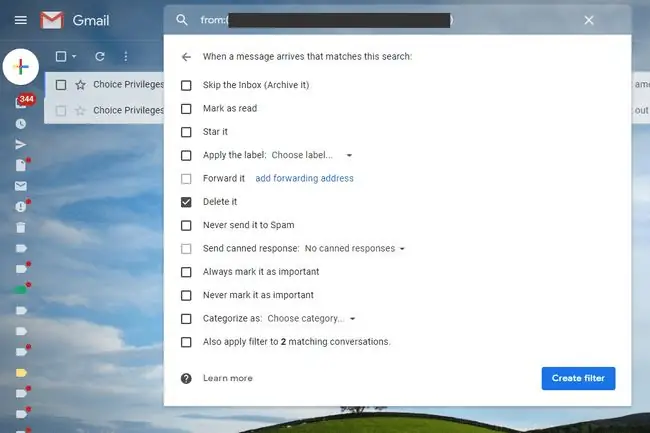
برای مدیریت خودکار ایمیلها، از فیلترها و قوانین ایمیل استفاده کنید، که برنامه iOS Mail از آنها پشتیبانی نمیکند. با این حال، برخی از ارائه دهندگان ایمیل این کار را انجام می دهند، در این صورت می توانید فیلترهای ایمیل را از یک مرورگر وب از طریق سرویس ایمیل وب تنظیم کنید. تا زمانی که از IMAP در آیفون خود برای دسترسی به ایمیلها استفاده میکنید، فیلترها روی تلفن شما نیز اعمال میشوند.
استفاده از IMAP از تلفن شما مانند بارگیری ایمیل ها از سرور ایمیل است. وقتی ایمیلهای روی سرور از طریق فیلترها منتقل یا حذف میشوند، همان پوشهها در آیفون شما تحت تأثیر قرار میگیرند.
تکنیک تنظیم قوانین ایمیل برای هر ارائه دهنده ایمیل متفاوت است، اما معمولاً خود توضیحی است. برای مثال، ایجاد قوانین ایمیل در Gmail با فیلتر کردن ایمیلها در Yahoo Mail یکسان نیست.






