چه باید بدانیم
- در اسلاید مستر: نمایش > Slide Master > طرحبندی را انتخاب کنید. در زیر Slide Master ، Fonts > انتخاب فونت > Close Master View را انتخاب کنید.
- برای جایگزینی فونت ها در سطح جهانی: Replace Fonts > Replace را باز کنید. یک فونت جدید در زیر With انتخاب کنید و Replace را فشار دهید.
این مقاله توضیح می دهد که چگونه همه فونت های ارائه شده در پاورپوینت خود را به طور همزمان جایگزین کنید. دستورالعملهای زیر برای PowerPoint 2019، 2016، PowerPoint برای Microsoft 365 و PowerPoint برای Mac کار میکنند.
تغییر فونت در اسلاید مستر در پاورپوینت ۲۰۱۹، ۲۰۱۶ و پاورپوینت برای مایکروسافت ۳۶۵
ساده ترین راه برای تغییر فونت در ارائه پاورپوینت بر اساس یک الگو، تغییر ارائه در نمای اسلاید مستر است.
-
با ارائه پاورپوینت باز، برگه View را انتخاب کنید و Slide Master را انتخاب کنید. را انتخاب کنید.

Image - مستر اسلاید یا طرحبندی را از ریز عکسها در پنجره سمت چپ انتخاب کنید. روی متن عنوان یا متن اصلی که میخواهید تغییر دهید در اسلاید اصلی کلیک کنید.
-
Fonts را در برگه Slide Master کلیک کنید.

Image - فونتی را در لیستی که می خواهید برای ارائه استفاده کنید انتخاب کنید.
- این فرآیند را برای هر قلم دیگری در اسلاید اصلی که می خواهید تغییر دهید تکرار کنید.
-
وقتی کارتان تمام شد، روی Close Master View کلیک کنید. پاورپوینت به نمای قبلی باز می گردد و تغییرات شما باید اعمال شوند.

Image
خط پایین
هنگامی که از الگو استفاده می کنید، متنی که برای جایگزینی متن نگهدارنده تایپ می کنید، در فونتی که الگو مشخص می کند، باقی می ماند. اگر فونت را دوست دارید خوب است، اما اگر ظاهر متفاوتی در ذهن دارید، می توانید به راحتی فونت های قالب را در طول ارائه تغییر دهید. اگر بلوکهای متنی را به ارائه خود اضافه کردهاید که بخشی از الگو نیستند، میتوانید آن فونتها را به صورت سراسری نیز تغییر دهید.
جایگزینی فونتها در جعبههای نوشتاری اضافه شده
اگرچه استفاده از Slide Master برای جایگزینی همه عناوین و متن اصلی که قالب بندی شده اند آسان است، اما بر هیچ جعبه متنی که به طور جداگانه به ارائه خود اضافه کرده اید تأثیر نمی گذارد.اگر فونتهایی که میخواهید تغییر دهید بخشی از اسلاید قالب نیستند، میتوانید در این جعبههای متنی اضافهشده در سراسر جهان، یک فونت را با فونت دیگری جایگزین کنید. وقتی اسلایدهایی از ارائههای مختلف که از فونتهای متفاوتی استفاده میکنند، ترکیب میکنید و میخواهید همه آنها یکدست باشند، این عملکرد مفید است.
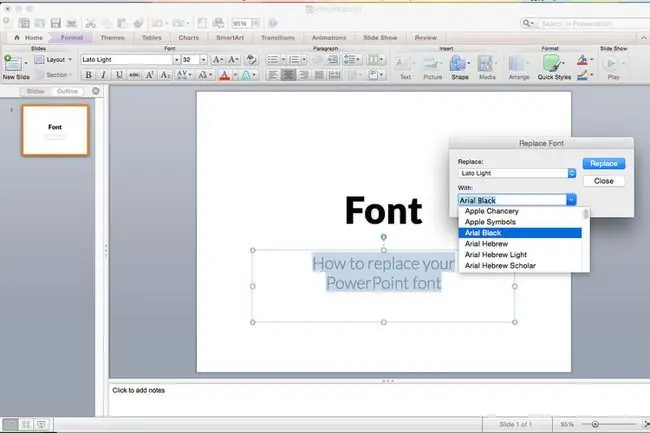
جایگزینی فونت های فردی در سطح جهانی
پاورپوینت دارای یک ویژگی راحت Replace Font است که به شما امکان می دهد یک تغییر کلی در همه موارد فونت مورد استفاده در یک ارائه در یک زمان ایجاد کنید.
-
کادر محاوره ای Replace Fonts را باز کنید.
- در PowerPoint 2019 و PowerPoint برای Microsoft 365، فلش کنار Replace را فشار دهید و Replace Fonts را انتخاب کنید. را انتخاب کنید.
- در پاورپوینت 2016، Format را در نوار منو انتخاب کنید و سپس Replace Fonts را در منوی کشویی انتخاب کنید. را انتخاب کنید.
- در کادر محاوره ای Replace Fonts ، در زیر عنوان Replace، فونتی را که می خواهید تغییر دهید از لیست کشویی انتخاب کنید. از فونت ها در ارائه.
- در زیر عنوان با ، فونت جدید را برای ارائه انتخاب کنید.
-
روی دکمه Replace کلیک کنید. تمام متن اضافه شده در ارائه که از فونت اصلی استفاده میکرد، اکنون در انتخاب فونت جدید شما ظاهر میشود.

Image - اگر ارائه شما حاوی فونت دومی است که می خواهید تغییر دهید، روند را تکرار کنید.
جایگزینی تایپوگرافی
همه فونت ها یکسان ایجاد نمی شوند. به عنوان مثال، فونت Arial 24 نقطه ای با فونت 24 نقطه ای Barbara Hand متفاوت است. عرض کاراکتر و ارتفاع خط حتی زمانی که اندازه نقطه یکسان باشد متفاوت است.






