چه باید بدانیم
- دکمه سمت راست تلفن را دوبار فشار دهید، با Face ID خود تأیید کنید و سپس تلفن خود را نزدیک پایانه پرداخت نگه دارید.
- در داخل کیف پول اپل، روی + ضربه بزنید تا یک کارت پرداخت جدید اضافه کنید. ممکن است کارتهای مرتبط با حساب اپل شما قبلاً فهرست شده باشند.
این مقاله شامل دستورالعملهایی درباره نحوه تنظیم Apple Pay در iPhone 12 و نحوه استفاده از آن برای پرداخت در پایانههای NFC است.

نحوه تنظیم Apple Pay در iPhone 12
Apple Pay یکی از ویژگیهای مفید آیفونهای اخیر است و البته در آیفون 12 نیز موجود است. اگر قبلاً از آن استفاده نکردهاید، در اینجا یک راهنمای سریع برای راهاندازی آن وجود دارد.
- برای پیدا کردن Apple Pay، روی Utilities > Wallet ضربه بزنید.
- توضیحی درباره نحوه عملکرد Apple Pay روی صفحه نمایش ظاهر می شود. آن را بخوانید و سپس روی Continue ضربه بزنید.
- روی Credit or Debit Card ضربه بزنید تا یک کارت موجود را انتخاب کنید یا یک کارت جدید اضافه کنید.
- اگر کارت هایی به حساب اپل شما گره خورده باشد، در صفحه بعدی ظاهر می شوند. اگر یکی از آنها کارتی است که میخواهید استفاده کنید، آن را انتخاب کنید.
-
برای افزودن کارت جدید، روی Add a Different Card ضربه بزنید.
اگر هیچ کارتی به حساب خود متصل ندارید، ممکن است فقط گزینه اضافه کردن کارت جدید را داشته باشید.
-
از شما خواسته می شود یک کارت را اسکن کنید. این کار را انجام دهید و سپس روی Continue ضربه بزنید.
اگر کارت اسکن نمی شود، می توانید اطلاعات کارت را نیز به صورت دستی وارد کنید.
- برای افزودن کد امنیتی برای کارت ارتقا پیدا می کنید. این کار را انجام دهید و روی Continue ضربه بزنید.
-
پس از اضافه شدن کارت، یک صفحه تأیید دریافت خواهید کرد. روی Continue ضربه بزنید.
ممکن است از شما خواسته شود که شرایط و ضوابط را بخوانید و با آن موافقت کنید. در این صورت، اطلاعات ارائه شده را بخوانید و روی Agree ضربه بزنید. اگر روی مخالف ضربه بزنید، نمیتوانید کارت پرداخت خود را اضافه کنید.
- صفحه توضیح دیگری ظاهر می شود که نحوه استفاده از Apple Pay را توضیح می دهد. آن را بخوانید و روی Continue ضربه بزنید تا به کیف پول خود بازگردید.
نحوه استفاده از Apple Pay در فروشگاه ها
وقتی حداقل یک کارت به Apple Wallet خود اضافه کردید، می توانید از Apple Pay در فروشگاه های شرکت کننده برای پرداخت های بدون تماس استفاده کنید. این فقط در فروشگاه هایی کار می کند که Apple Pay را می پذیرند. وقتی یکی از نمادهای Apple Pay را ببینید، متوجه خواهید شد.
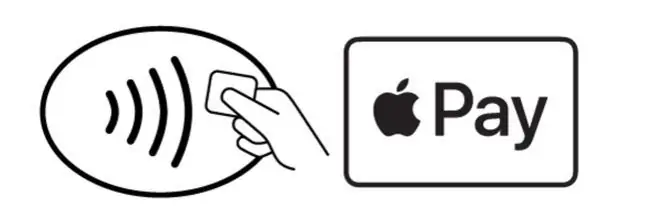
وقتی یکی از آن نمادها را می بینید، این دستورالعمل ها را دنبال کنید:
- دکمه کناری سمت راست آیفون 12 را دوبار فشار دهید.
-
Apple pay به کارت پیشفرض شما باز میشود. تلفن خود را بالا نگه دارید و با استفاده از Face ID تراکنش را احراز هویت کنید.
همچنین اگر بیش از یک کارت در کیف خود دارید، می توانید از کارت دیگری استفاده کنید. وقتی کارت پیشفرض ظاهر شد، روی آن ضربه بزنید و سپس کارتی را که میخواهید استفاده کنید انتخاب کنید.
- سپس تلفن را نزدیک پایانه پرداخت نگه دارید تا Done و علامت آبی رنگی که روی صفحه نمایش شما نمایش داده می شود را ببینید.
چگونه کارت پیش فرض خود را در Apple Pay در iPhone 12 تغییر دهید
اگر فقط یک کارت در Apple Pay داشته باشید، به کارت پرداخت پیشفرض شما تبدیل میشود. وقتی کارتهای دیگری را اضافه میکنید یا کارتها را تغییر میدهید، ممکن است بخواهید کارت دیگری را به عنوان پیشفرض تنظیم کنید.
سادهترین راه برای انجام این کار این است که کیف پول را باز کنید و سپس روی کارتی که میخواهید بهعنوان پیشفرض خود انتخاب کنید ضربه بزنید و نگه دارید. سپس، آن کارت را به جلوی تمام کارت هایی که لیست کرده اید بکشید. این آن را به صورت پیش فرض تبدیل می کند.
اگر با این روش مشکل دارید، در اینجا یک راه جایگزین برای پیشفرض کردن کارت دیگری وجود دارد:
- برنامه تنظیمات را باز کنید.
- به پایین اسکرول کنید و روی Wallet & Apple Pay ضربه بزنید.
- کارت پیشفرض ضربه بزنید.
-
کارت جدیدی را که می خواهید به عنوان پیش فرض استفاده کنید انتخاب کنید.
دفعه بعد که دکمه کناری را دوبار فشار می دهید تا Apple Pay را شروع کنید، کارتی که به عنوان پیش فرض جدید انتخاب کرده اید، کارتی است که ظاهر می شود.






