اگرچه iTunes با انتشار macOS Catalina به برنامه موسیقی تبدیل شد، بسیاری از کاربران مک هنوز iTunes را روی نسخههای قبلی این سیستم عامل اجرا میکنند.
برای خرید یا اجاره فیلم از اپل به Apple ID و iTunes در رایانه خود نیاز دارید، اما اگر هر دو را دارید، جستجو و دانلود فیلم آسان است.
دستورالعملهای این مقاله برای iTunes 12.7 تا 12.9 در macOS Mojave (10.14)، macOS High Sierra (10.13)، یا macOS Sierra (10.12) اعمال میشود.
این دستورالعمل های ساده را برای دانلود فیلم از فروشگاه iTunes دنبال کنید.
مکان یابی و بارگیری یک فیلم از iTunes
اگرچه پخش جریانی فیلم ها محبوب هستند، دانلود آنها زمانی منطقی است که به یک اتصال شبکه پرسرعت قابل اعتماد نزدیک نشوید.
- iTunes را در رایانه خود راه اندازی کنید.
-
Movies را در منوی کشویی در گوشه سمت چپ بالای صفحه iTunes انتخاب کنید تا به بخش Movies iTunes بروید. اگر قبلاً انتخاب نشده است، روی Store در بالای وسط صفحه کلیک کنید.

Image - فیلم های موجود را مرور کنید یا عنوان فیلم را در قسمت جستجو وارد کنید.
-
وقتی فیلمی را پیدا کردید که به آن علاقه دارید، روی تصویر کوچک آن کلیک کنید تا صفحه اطلاعات باز شود. صفحه اطلاعات حاوی توضیحاتی درباره فیلم، بررسی iTunes، تریلرها و iTunes Extra در صورت وجود است. همچنین شامل دکمه ای با قیمت خرید و گاهی اوقات دکمه ای با قیمت اجاره فیلم است.
بر روی فلش عقب در گوشه سمت چپ بالای صفحه اطلاعات کلیک کنید تا به فروشگاه iTunes بازگردید، جایی که می توانید تصاویر کوچک فیلم دیگر را برای بررسی فیلم های دیگر انتخاب کنید.

Image -
وقتی فیلمی را که می خواهید پیدا کردید، روی دکمه Buy یا اجاره برای فیلم در صفحه اطلاعات آن کلیک کنید. اگر از شما خواسته شد با Apple ID و رمز عبور خود وارد شوید.

Image -
دکمه Download را کلیک کنید که در همان ناحیه ای که دکمه های خرید یا اجاره قرار دارند، قرار دارد. قبل از آفلاین شدن صبر کنید تا فیلم دانلود شود. اپل بلافاصله حساب شما را شارژ می کند.

Image
خط پایین
وقتی فیلمی را از iTunes میخرید، چه آن را دانلود کنید و چه آن را پخش کنید، برای همیشه متعلق به شماست. وقتی فیلمی را کرایه میکنید، یک فرصت 30 روزه برای شروع تماشای آن دارید و پس از آن مدت اجاره شما به پایان میرسد. با این حال، هنگامی که برای اولین بار تماشای کرایه را شروع می کنید، تنها 48 ساعت فرصت دارید تا تماشا را به پایان برسانید، پس از آن از رایانه شما ناپدید می شود.میتوانید در این ۴۸ ساعت چندین بار آن را تماشا کنید.
استفاده از تابع جستجو
اگر می دانید به دنبال چه فیلمی هستید، می توانید یک کلمه کلیدی از عنوان را در کادر جستجو در پنجره iTunes وارد کنید. هنگامی که به فروشگاه iTunes متصل هستید، کادر جستجو نتایج را به جای رسانه ای که از قبل در کتابخانه iTunes شما وجود دارد، فقط از فروشگاه iTunes برمی گرداند. با این حال، اگر یک کلمه کلیدی را وارد کنید، فروشگاه iTunes همه نتایج را با آن کلمه کلیدی، از جمله موسیقی و برنامه های تلویزیونی، برمی گرداند.
فیلم خود را بیابید و تماشا کنید
برای مکان یابی فیلم خود، iTunes را باز کنید، Movies را در منوی کشویی در گوشه سمت چپ انتخاب کنید، و یکی را انتخاب کنید Rented را انتخاب کنید. یا Unwatched برای پیدا کردن فیلم خود، برگه اجاره ای فقط زمانی ظاهر می شود که فیلم اجاره ای داشته باشید.
در این صفحه، به گوشه سمت راست بالا نگاه کنید. اگر نماد دایره ای می بینید، دانلود ادامه دارد. قبل از قطع اتصال از شبکه یا خاموش کردن رایانه، صبر کنید تا متوقف شود.
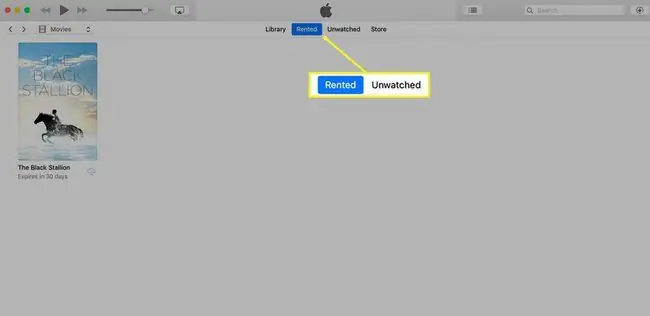
برای تماشای فیلم خود، iTunes را باز کنید، Movies را در منوی کشویی در گوشه سمت چپ انتخاب کنید، و یکی از Rented را انتخاب کنید. یا Unwatched در بالای صفحه برای پیدا کردن فیلم خود. برای پخش آن، روی تصویر کوچک فیلم کلیک کنید تا صفحه نمایش باز شود و فلش Play را فشار دهید که روی تصویر بزرگتر فیلم ظاهر می شود.
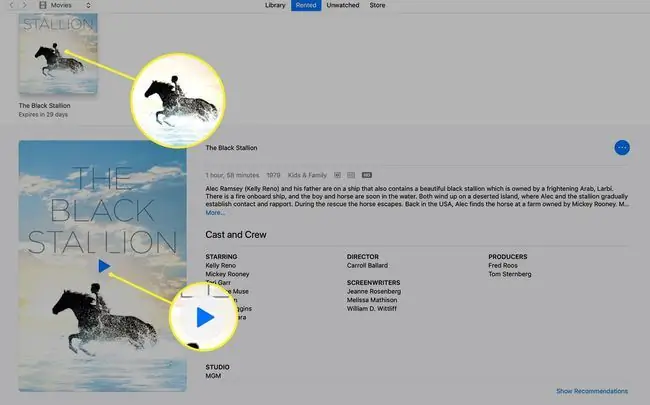
فیلم پخش تمام صفحه را با کنترلهای پخش/مکث معمول، جلو سریع، برگشت سریع و صدا شروع میکند. اگر بخواهید، می توانید اندازه صفحه فیلم را کاهش دهید.
اگر دستگاههای اپل دیگری در شبکه Wi-Fi خود دارید و آنها را با همان Apple ID همگامسازی میکنید، میتوانید فیلم خریداریشده یا اجارهای دانلود شده را در هر یک از آنها تماشا کنید.
iTunes برای رایانههای Windows 10 هنوز در دسترس است.






