چاپگرهای محلی با استفاده از فناوری AirPrint بیسیم Apple یا با کابل USB به Mac متصل میشوند. راه آسان برای افزودن چاپگر به مک خود خرید چاپگر سازگار با AirPrint است. چاپگرهای سازگار با AirPrint به طور خودکار به شبکه متصل می شوند و تقریباً نیازی به تنظیم ندارند. اگر اسناد یا بستهبندی چاپگر شما نشان میدهد که با AirPrint سازگار است، میتواند با Mac شما کار کند.
همه چاپگرهای USB با Mac سازگار نیستند. برای تأیید سازگاری چاپگر خود، اسناد را بررسی کنید. اگر اینطور باشد، به طور خودکار به Mac نیز متصل می شود، اگرچه راه اندازی به چند مرحله اضافی نیاز دارد.
اطلاعات این مقاله برای Macهای دارای macOS Catalina (10.15) تا OS X Mavericks (10.9) کاربرد دارد.
افزودن چاپگر سازگار با AirPrint به Mac
اگر چاپگر سازگار با AirPrint به همان شبکه Wi-Fi مک شما متصل باشد، نیازی به تنظیم نیست.

برای اینکه بفهمید چاپگر شما از طریق AirPrint به Mac شما متصل است، چاپگر را روشن کنید، سندی را در Mac باز کنید و File > را انتخاب کنید. چاپ از نوار منو. اگر نام چاپگر در کنار Printer ظاهر شود، نیازی به انجام کار دیگری ندارید.
چگونه چاپگر را به Mac اضافه کنیم
اگر نام چاپگر در کنار Printer ظاهر نمی شود، باید چاپگر را به Mac اضافه کنید. روی فلش در قسمت Printer کلیک کنید و Add Printer را انتخاب کنید. را انتخاب کنید.
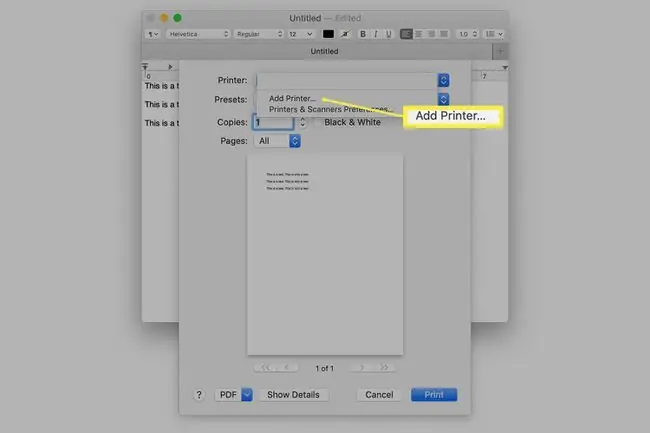
چاپگر خود را از لیست چاپگرهایی که Mac می تواند ببیند انتخاب کنید، سپس Add را کلیک کنید.
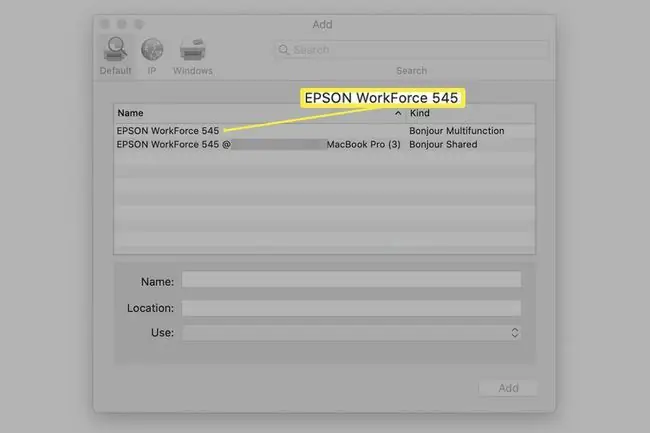
سیستم پشتیبانی چاپگر مک قوی است. اگر چاپگر AirPrint دارید، نیازی به بررسی بهروزرسانیهای سیستم ندارید. OS X و macOS دارای بسیاری از درایورهای چاپگر شخص ثالث هستند. اپل بهطور خودکار بهروزرسانیهای درایور چاپگر را در سرویس بهروزرسانی نرمافزار خود قرار میدهد.
از آنجایی که سیستم عامل شامل اکثر درایورهای چاپگر مورد نیاز کاربران Mac است، از نصب درایورهای همراه چاپگر خودداری کنید. اکثر تولید کنندگان چاپگر در راهنمای نصب خود به این موضوع اشاره می کنند. با این حال، اگر به نصب درایورهای لوازم جانبی عادت دارید، ممکن است به اشتباه درایورهای قدیمی را نصب کنید.
افزودن یک چاپگر USB به Mac
چاپگرهای USB سازگار تقریباً به آسانی در Mac نصب می شوند مانند چاپگرهای AirPrint.
- نرم افزار را در Mac خود به روز کنید تا Mac جدیدترین درایورهای چاپگر موجود را داشته باشد.
- چاپگر را با کاغذ و جوهر یا تونر بارگیری کنید و آن را به Mac وصل کنید. سپس، چاپگر را روشن کنید.
- چاپگر را با استفاده از کابل USB همراه چاپگر به Mac وصل کنید.
- هر نرم افزار جدیدی را که چاپگر درخواست می کند دانلود و نصب کنید. اگر به نرم افزار جدیدی نیاز نباشد، این پیام را دریافت نخواهید کرد.
- برای تکمیل بهروزرسانی نرمافزار، دستورالعملهای روی صفحه را دنبال کنید. ممکن است به شما دستور داده شود که مک را مجدداً راه اندازی کنید.
- آزمایش کنید که چاپگر با استفاده از همان روشی که برای آزمایش چاپگرهای AirPrint به کار رفته است متصل است. یک سند را باز کنید و File > Print را انتخاب کنید باید نام چاپگر را در فیلد کنار Printer ببینید. اگر نه، Add Printer را انتخاب کنید و چاپگر را از لیست چاپگرهای موجود انتخاب کنید.
این مراحل ساده باعث می شود که بیشتر چاپگرها در کمترین زمان راه اندازی و اجرا شوند، اما گاهی اوقات نصب خودکار چاپگر کار نمی کند.اگر با مشکل مواجه شدید، چاپگر را به صورت دستی نصب کنید. Mac هر چاپگر سازگاری را که به آن متصل می کنید شناسایی می کند. با این حال، ممکن است مجبور شوید آن را در تنظیمات برگزیده سیستم چاپگرها و اسکنرها اضافه کنید، به خصوص اگر چاپگر قدیمی است.






