فرستادگی صفحه به شما امکان می دهد رسانه را در دستگاه تلفن همراه خود به تلویزیون یا سایر نمایشگرهای سازگار ارسال کنید.
در این راهنما ما شما را از طریق مراحل ساده برای پخش نمایشگر دستگاه Android خود بر روی تلویزیون خود راهنمایی می کنیم و به شما امکان می دهد فیلم، نمایش، موسیقی و سایر محتواها را پخش کنید.
چگونه با استفاده از Chromecast Android را به تلویزیون ارسال کنیم
متداول ترین روش فرستادن Android به تلویزیون با Chromecast است. Chromecast یک دستگاه ارزان قیمت است که به عنوان یک پل بین تلفن Android و تلویزیون شما عمل می کند.
همچنین تلویزیونهایی (از جمله تلویزیونهای منتخب Android و تلویزیونهای Vizio SmartCast) وجود دارند که دارای سیستم Chromecast داخلی هستند. این اجازه میدهد همان برنامهها را مستقیماً به آن تلویزیونها ارسال کنید، بدون اینکه نیازی به اتصال Chromecast خارجی باشد.
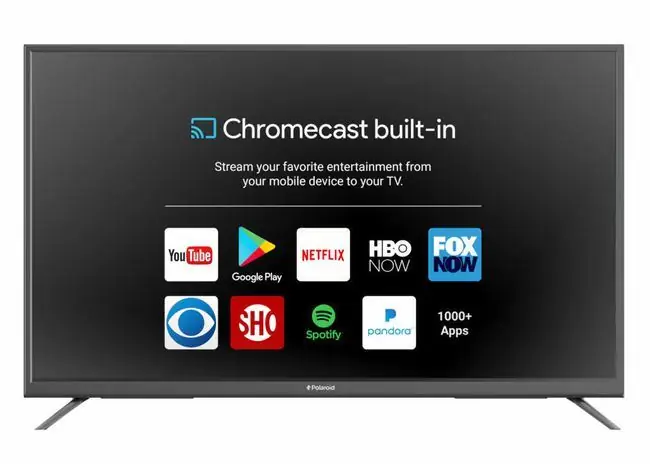
با Chromecast، تلویزیون شما می تواند به عنوان نمایشگر تلفن قرار بگیرد و به شما امکان می دهد برنامه های پخش جریانی را که در Android شما اجرا می شوند مستقیماً روی تلویزیون خود تماشا کنید. برای ارسال محتوا، تلفن Android شما و هر دستگاه Chromecast باید در یک شبکه Wi-Fi باشند.
از آنجایی که یک چوب Chromecast می تواند به هر تلویزیونی با ورودی HDMI وصل شود، لازم نیست تلویزیون یک تلویزیون "هوشمند" برای پخش محتوای پخش شده روی صفحه باشد.
نحوه استفاده از Android با Chromecast
برای راهاندازی Chromecast این مراحل را دنبال کنید:
-
دستگاه Chromecast خود را به پریز برق و ورودی HDMI تلویزیون خود وصل کنید. اگر تلویزیون دارای Chromecast داخلی است، از این مرحله رد شوید.

Image - تلویزیون را روشن کنید.
- اگر از Chromecast افزونه استفاده می کنید، ورودی HDMI را در تلویزیونی که به آن وصل شده است انتخاب کنید.
-
اگر قبلاً این کار را نکرده اید، برنامه Google Home را در تلفن Android خود دانلود و نصب کنید. برنامه Google Home را باز کنید، سپس Add > Setup Device را انتخاب کنید و دستورات راهاندازی Chromecast را دنبال کنید.

Image اگر از یک دستگاه iOS استفاده می کنید، می توانید Chromecast را با استفاده از برنامه Chromecast برای iOS کنترل کنید.
-
یک یا چند برنامه سازگار با Chromecast، مانند Netflix، Hulu، YouTube، یا Google Play را دانلود و نصب کنید.

Image -
یکی از این برنامه ها را باز کنید، محتوایی را برای تماشا انتخاب کنید و سپس نماد Cast را انتخاب کنید.

Image اگر بیش از یک دستگاه سازگار با Chromecast دارید، از شما خواسته می شود دستگاهی را که می خواهید به آن ارسال کنید انتخاب کنید.
-
محتوای انتخابی را در تلویزیون خود تماشا کنید.

Image
چه کاری می توانید در تلفن Android خود هنگام ارسال محتوا انجام دهید
پس از تنظیم ارسال محتوا از دستگاه Android خود چندین کار وجود دارد که می توانید در تلفن خود انجام دهید:
- محتوای ارسال شده را در دستگاه Android خود و همچنین تلویزیون مشاهده کنید.
- از تلفن Android خود به عنوان یک کنترل از راه دور برای پیمایش محتوای ارسال شده استفاده کنید.
- هنگامی که محتوای پخششده در تلویزیون پخش میشود، کارهای دیگری از جمله تماسها، پیامک، رسانههای اجتماعی و مرور وب را در تلفن خود انجام دهید.
محتوای ارسالشده در تلویزیون شما پخش میشود تا زمانی که ورودی تلویزیون خود را تغییر دهید یا ویژگی دیگری را در دستگاه بریج فعال کنید.
اگر تلفنتان همچنان در هنگام ارسال محتوا روشن است، اما میخواهید پخش محتوا را متوقف کنید، به برنامهای که در حال ارسال محتوا هستید بروید، سپس نماد Cast > را انتخاب کنید.قطع ارتباط.
چگونه Android را به تلویزیون بدون Chromecast ارسال کنیم
تلویزیونها و دستگاههای «پل» منتخبی مانند پخشکنندههای رسانه و پخشکنندههای دیسک بلو-ری هوشمند وجود دارند که دارای یک سیستم داخلی به نام DIAL (Discovery And Launch) هستند. سیستم DIAL که توسط نتفلیکس و یوتیوب توسعه یافته است، به تلفن هوشمند یا تبلت اندرویدی اجازه میدهد تا برنامهها را در تلویزیون هوشمند یا دستگاه بریج پیدا کند و محتوا را روی آنها راهاندازی کند.
این به این معنی است که DIAL به برنامهها و وبسایتهای YouTube و Netflix در تلفن Android شما امکان میدهد به برنامههای YouTube و Netflix در تلویزیون هوشمند یا دستگاه بریج شما پیوند دهند. سپس میتوانید ویدیوهایی را از آن سرویسها در دستگاه Android خود پیدا کنید و شروع به پخش آنها در تلویزیون خود کنید. ایده این است که شما می توانید از دستگاه Android خود برای کنترل برنامه های پخش جریانی که از قبل در تلویزیون هوشمند شما هستند استفاده کنید.
این نوع بازیگری معمولاً فقط با Netflix و YouTube کار می کند. علاوه بر این، برای اینکه DIAL کار کند، محتوایی که میخواهید پخش کنید باید هم در تلفن Android و هم در تلویزیون یا دستگاه بریج در دسترس باشد.
برای ارسال محتوا از دستگاه Android خود به تلویزیون یا دستگاه پل سازگار، همان آرم Cast استفاده شده برای Chromecast را انتخاب کنید. در این حالت، اگر Chromecast شناسایی نشود، اما دستگاه سازگار با DIAL دارید، نشانواره ظاهر میشود.
DIAL در پسزمینه کار میکند. تنها نشانه سازگاری تلفن و تلویزیون یا دستگاه پل Android شما با DIAL، وجود آرم Cast روی محتوایی است که میخواهید ارسال کنید، همراه با فهرستی از دستگاههای سازگار که ممکن است مجبور شوید از بین آنها انتخاب کنید.
مزایا و معایب ارسال محتوا
چیزی که دوست داریم
- راه آسان برای مشاهده نمایشگر Android خود در تلویزیون بسیار بزرگتر.
- چندوظیفه-انجام کارهای دیگر در حین ارسال محتوا.
- دریافت ارسال محتوا از طریق دستگاههای Chromecast و تلویزیونهای دارای Chromecast داخلی در دسترس است.
- DIAL امکان کنترل ساده محتوای هوشمند را فراهم می کند.
چیزی که دوست نداریم
- دستگاه Android و تلویزیون باید در یک شبکه Wi-Fi باشند.
- همه برنامهها از ارسال محتوا پشتیبانی نمیکنند.
- نیاز به یک چوب Chromecast یا تلویزیون با Chromecast داخلی دارد.
- سیستم DIAL محدود به نتفلیکس و YouTube است.
- هیچ تضمینی وجود ندارد که راه حل برای یک برنامه خاص کار کند.
ریخته گری صفحه راحت و به طور گسترده در دسترس است. این یک راه آسان برای مشاهده صفحه نمایش تلفن Android شما بر روی یک صفحه تلویزیون بزرگتر فراهم می کند. همچنین امکان انجام چند کار را فراهم می کند. پس از شروع ارسال محتوا، همچنان می توانید کارهای دیگری را در دستگاه Android خود انجام دهید یا حتی آن را به طور کامل خاموش کنید.علاوه بر دستگاههای Android، دریافت ارسال محتوا از طریق دستگاههای Chromecast و تلویزیونهای دارای Chromecast داخلی در دسترس است. و سازگاری Dial یک جایگزین برای ریختهگری در تلویزیونهای منتخب، ویدئو پروژکتورها، پخشکنندههای Blu-ray، ست تاپ باکس، پخشکننده رسانه، لپتاپ و رایانههای شخصی فراهم میکند.
چند جنبه منفی برای ریخته گری روی صفحه وجود دارد. تلفن Android که میخواهید از آن پخش کنید و تلویزیون یا دستگاه پل که میخواهید پخش کنید باید در یک شبکه Wi-Fi باشند. برای بهرهمندی کامل از ارسال محتوا، به یک Chromecast یا تلویزیون با Chromecast داخلی نیاز دارید. اگرچه سیستم DIAL جایگزین ارسال محتوا برای Chromecast است، تعداد برنامههای سازگار معمولاً به Netflix و YouTube محدود است. در نهایت، فرستادن اندروید به Apple TV نیاز به نصب یک برنامه اضافی دارد، و اپل قابلیت ارسال محتوا را از بسیاری از برنامههای ارسال محتوا اندرویدی شخص ثالث حذف کرده است، بنابراین هیچ تضمینی وجود ندارد که برای یک برنامه خاص کار کند.
Screen Casting در مقابل Screen Mirroring
- نیاز به اتصال شبکه دارد.
- نمایش صفحه بزرگ فقط محتوای رسانه درخواستی را پخش می کند.
- فقط با برخی برنامهها سازگار است.
- چند وظیفه ای.
- نیازی به اتصال شبکه ندارد.
- صفحه نمایش بزرگ شبیه آینه دستگاه تلفن همراه است.
- بدون محدودیت سازگاری برنامه.
- بدون چندوظیفه.
روش دیگری برای مشاهده محتوا از دستگاه Android از طریق انعکاس صفحه است. کستینگ و انعکاس صفحه نمایش مشابه هستند، اما تفاوت های مهمی وجود دارد. Screen Mirroring نیازی به اتصال دستگاه Android و تلویزیون یا دستگاه Bridge به شبکه Wi-Fi ندارد.
اگر شبکه در دسترس نیست، میتوانید از Screen Mirroring با دستگاههای Chromecast استفاده کنید.
Screen Mirroring همه چیز را از دستگاه Android شما نمایش می دهد، از جمله محتوا، پیمایش، و منوهای تنظیمات. ارسال محتوا فقط محتوای برنامه ارسالشده انتخاب شده را نشان میدهد.
معمولاً هیچ محدودیتی برای نمایش برنامه وجود ندارد، به این معنی که هر برنامه ای که می تواند در تلفن Android نمایش داده شود می تواند مستقیماً یا از طریق دستگاه Bridge روی تلویزیون شما نمایش داده شود.
اگر انعکاس صفحه روشن باشد، نمیتوانید کارهای دیگری را در تلفن خود انجام دهید، در حالی که محتوا انعکاسی است. اگر نماد یا برنامه دیگری را انتخاب کنید، پخش محتوا متوقف می شود. اگر تلفن خود را خاموش کنید، پیوند آینه ای بین تلفن و تلویزیون یا دستگاه پل خراب می شود.
در نهایت، نمی توانید یک تلفن یا رایانه لوحی Android را بدون نصب یک برنامه اضافی مانند Airmore یا Mirroring 360 به Apple TV منعکس کنید.
بسیاری از برنامههای شخص ثالث و دستگاههای «bridge» که بهعنوان پشتیبانی از ارسال محتوا برای Android برچسبگذاری شدهاند، فقط از انعکاس صفحه پشتیبانی میکنند.






