چه باید بدانیم
- Manage: Safari > Preferences > Tabs را انتخاب کنید.
- باز کردن صفحات در برگه ها به جای پنجره: Never=URL های پنجره جدید در پنجره های جدید سافاری باز می شود.
- به طور خودکار=URLهای پنجره جدید در یک برگه جدید باز می شوند. Always=همه URL ها در صورت انتخاب در برگه های جدید باز می شوند.
این مقاله نحوه استفاده از تب ها در مرورگر وب سافاری در macOS را توضیح می دهد.
Manage Safari Tabs
برای دسترسی به تنظیمات Tabs در Safari، Preferences را در زیر منوی Safari باز کنید (یا Command را فشار دهید. +، (کاما) روی صفحه کلید.
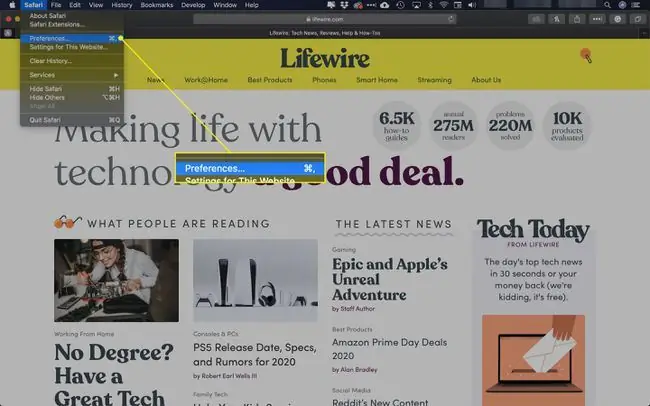
وقتی منوی تنظیمات برگزیده باز شد، Tabs را انتخاب کنید.
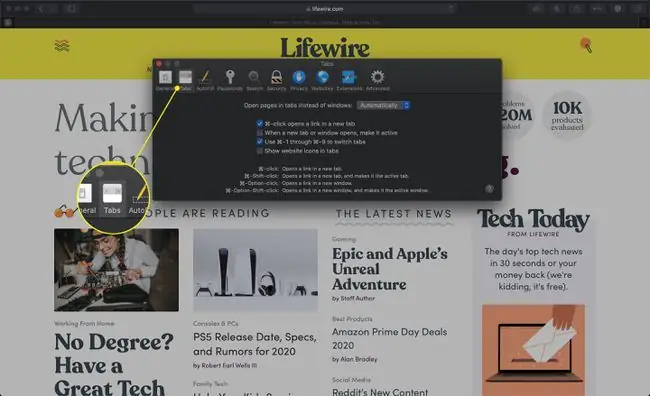
باز کردن صفحات جدید در برگه ها
اولین گزینه در منوی Safari Tabs یک منوی کشویی با برچسب باز کردن صفحات در برگه ها به جای windows است. این منو شامل گزینه های زیر است:
- Never: با انتخاب این گزینه، وقتی روی پیوندی کلیک می کنید که برای باز شدن در یک پنجره جدید کدگذاری شده است، پیوند در یک پنجره جداگانه سافاری باز می شود.
- Automatically: با انتخاب این گزینه، وقتی روی پیوندی کلیک می کنید که برای باز شدن در یک پنجره جدید کدگذاری شده است، در اغلب موارد پیوند در یک برگه جدید باز می شود. اگرچه Safari تلاش میکند به جای یک پنجره جدید، یک برگه راهاندازی کند، اما ممکن است با فعال کردن این گزینه همیشه موفق نباشد.
- Always: با انتخاب این گزینه، وقتی روی پیوندی کلیک می کنید که برای باز شدن در یک پنجره جدید کدگذاری شده است، پیوند در یک برگه جدید باز می شود. سافاری همه تنظیمات را لغو می کند و هر بار پیوند را به زور در یک برگه جدید باز می کند.
Safari Tabs گفتگوی تنظیمات برگزیده همچنین شامل مجموعه چک باکس های زیر است که هر کدام با یک تنظیمات مرور زبانه ای همراه هستند.
- Command-click پیوندی را در یک برگه جدید باز می کند: به طور پیش فرض فعال است، این گزینه یک میانبر صفحه کلید ارائه می دهد (Command+ کلیک ماوس) برای وادار کردن یک پیوند خاص برای باز کردن در یک برگه جدید.
- هنگامی که یک برگه یا پنجره جدید باز می شود، آن را فعال کنید: وقتی فعال است، یک برگه یا پنجره جدید به محض باز شدن به طور خودکار فوکوس پیدا می کند.
- استفاده از Command-1 تا Command-9 برای جابهجایی برگهها: همچنین به طور پیشفرض فعال است، این تنظیم به شما امکان میدهد با استفاده از این میانبرهای صفحهکلید به برگههای باز خاص پرش کنید.
میانبرها
در پایین Tabs گفتگوی تنظیمات برگزیده برخی از ترکیبات میانبر صفحه کلید و ماوس مفید هستند:
- Command+ کلیک ماوس: پیوندی را در یک برگه جدید باز می کند (فقط وقتی فعال باشد؛ به بالا مراجعه کنید).
- Command+ Shift+ کلیک ماوس: پیوندی را در یک برگه جدید باز می کند و آن را به برگه فعال تبدیل می کند.
- Command+ گزینه+ کلیک ماوس: پیوندی را در یک پنجره جدید باز می کند.
- Command+ گزینه+ Shift+ کلیک ماوس: پیوندی را در یک پنجره جدید باز می کند و آن را به پنجره فعال تبدیل می کند.






