یک فلش سیاه در کنار دستگاه سخت افزاری در Device Manager در ویندوز احتمالاً چیزی نیست که خیلی نگران آن باشید.
این امکان وجود دارد که شما عمداً تغییری ایجاد کرده باشید که منجر به نمایش آن فلش سیاه شده است. با این حال، ممکن است در عوض به این معنی باشد که واقعاً مشکلی وجود دارد.
مهم نیست چگونه ظاهر شد، معمولاً یک راه حل بسیار آسان وجود دارد.
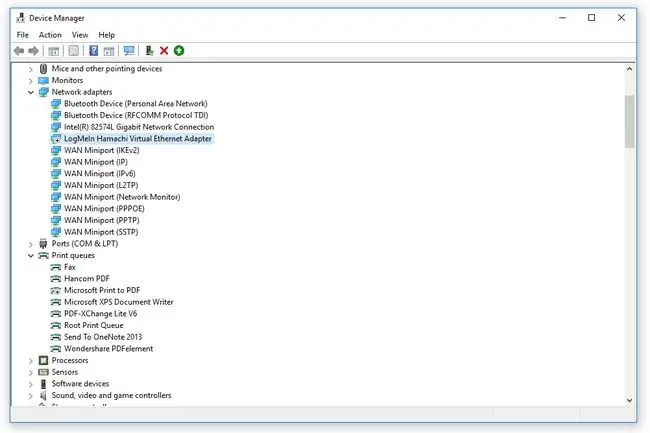
پیکان سیاه در Device Manager به چه معناست؟
یک فلش سیاه در کنار دستگاه در Device Manager در Windows 11، Windows 10، Windows 8، Windows 7 یا Windows Vista به این معنی است که دستگاه غیرفعال است.
معادل در ویندوز XP یک x قرمز است. بخوانید چرا X Red X در Device Manager وجود دارد؟ برای اطلاعات بیشتر در مورد آن.
اگر فلش مشکی می بینید، لزوماً به این معنی نیست که مشکلی در سخت افزار وجود دارد، بلکه در عوض ویندوز اجازه استفاده از سخت افزار را نمی دهد و هیچ منبع سیستمی را به آن اختصاص نداده است. توسط سخت افزار استفاده شود.
اگر سخت افزار را به صورت دستی غیرفعال کرده اید، به همین دلیل است که فلش سیاه برای شما نمایش داده می شود.
نحوه رفع فلش سیاه در Device Manager
از آنجایی که فلش سیاه درست همانجا در Device Manager نشان داده شده است، جایی که شما یک دستگاه سخت افزاری را فعال می کنید تا ویندوز بتواند از آن استفاده کند، برداشتن فلش سیاه و استفاده عادی از دستگاه نیازی به مقدار زیادی ندارد.
برای حذف فلش سیاه از یک قطعه سخت افزاری خاص (یا x قرمز در Windows XP)، باید دستگاه را در Device Manager فعال کنید.
اگر دستگاه را در مدیریت دستگاه فعال کرده اید، و پیکان سیاه از بین رفته است، به خواندن زیر ادامه دهید.
بیشتر درباره مدیریت دستگاه و دستگاههای غیرفعال شده
اگر واقعاً مشکلی در سخت افزار وجود دارد و فقط غیرفعال نیست، پس از فعال کردن فلش سیاه احتمالاً با علامت تعجب زرد جایگزین می شود.
کد خطای Device Manager هنگام غیرفعال شدن دستگاه ایجاد می شود. این کد 22 است که می گوید "این دستگاه غیرفعال است."
علاوه بر دستگاهی که غیرفعال است، چیز دیگری که بر برقراری ارتباط ویندوز با دستگاه تأثیر می گذارد، درایور سخت افزار است. یک دستگاه ممکن است فلش سیاه نداشته باشد و بنابراین فعال باشد، اما همچنان آنطور که باید کار نکند. در چنین سناریویی، درایور ممکن است قدیمی باشد یا به طور کامل گم شده باشد، در این صورت بهروزرسانی/نصب درایور باعث میشود دوباره کار کند.
اگر دستگاهی پس از فعال کردن آن همچنان کار نمی کند، ممکن است سعی کنید دستگاه را از مدیریت دستگاه حذف کنید و سپس رایانه را راه اندازی مجدد کنید. این کار ویندوز را مجبور می کند آن را به عنوان یک دستگاه جدید تشخیص دهد. سپس میتوانید درایورها را بهروزرسانی کنید، اگر هنوز در آن نقطه کار نمیکنند.
می توانید Device Manager را به روش عادی از طریق Control Panel باز کنید، اما یک فرمان خط فرمان نیز وجود دارد که Device Manager را راه اندازی می کند.






