چه باید بدانیم
- در PowerShell یا Command Prompt: diskpart > فهرست دیسک > انتخاب دیسک 434 6 لیست پارتیشن > انتخاب پارتیشن > حذف پارتیشن لغو.
- برای قالببندی پارتیشن: روی شروع > Disk Management > کلیک راست کنید Unallocated> جلد ساده جدید > جادوگر را دنبال کنید.
این مقاله نحوه حذف پارتیشن بازیابی را در ویندوز 10، ویندوز 8 و ویندوز 7 توضیح می دهد. همچنین نحوه قالب بندی و گسترش پارتیشن برای استفاده از فضای تخصیص نشده را توضیح می دهد.
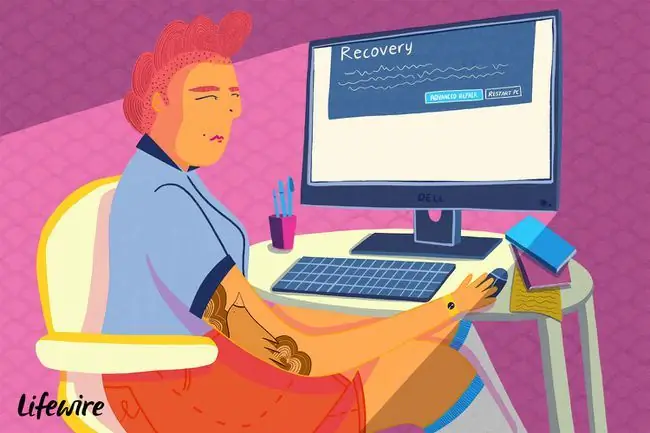
چگونه یک پارتیشن بازیابی را در ویندوز حذف کنیم
از آنجایی که پارتیشن های بازیابی محافظت می شوند، مراحل حذف آنها با حذف یک پارتیشن معمولی متفاوت است.
هنگامی که یک پارتیشن بازیابی برای ویندوز ایجاد می کنید، بهتر است آن را در یک درایو خارجی ذخیره کنید تا در صورت بروز مشکل برای رایانه شما. پس از ذخیره آن در جای دیگری، می توانید پارتیشن بازیابی را از رایانه شخصی خود حذف کنید تا فضا آزاد شود.
-
روی منوی Start کلیک راست کرده و Windows PowerShell (Admin) یا Command Prompt (Admin) را انتخاب کنید.
اگر از ویندوز 7 یا نسخه های قبلی استفاده می کنید، باید Command Prompt را به روش دیگری باز کنید، مانند منوی Start یا کادر محاوره ای Run.
- diskpart را تایپ کرده و Enter را فشار دهید، سپس list disk را تایپ کنید و را فشار دهید Enter.
-
لیستی از دیسک ها نمایش داده می شود. sect disk را تایپ کنید (که در آنشماره دیسک با پارتیشن بازیابی است) و Enter را فشار دهید.
اگر مطمئن نیستید که در کدام یک است، با باز کردن ابزار مدیریت دیسک دریابید.

Image -
partition list را تایپ کنید و Enter را فشار دهید. لیستی از پارتیشن ها نمایش داده می شود. انتخاب پارتیشن را تایپ کنید (که در آنشماره پارتیشن بازیابی است) و Enter را فشار دهید.

Image - حذف پارتیشن لغو را تایپ کنید و Enter را فشار دهید.
بعد از مشاهده پیام تأیید، می توانید PowerShell/Command Prompt را ببندید.
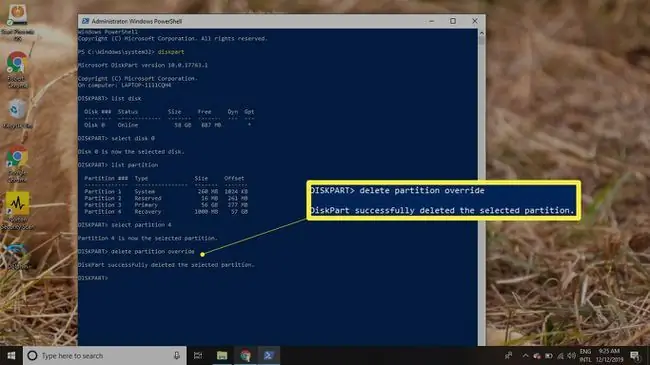
چگونه یک پارتیشن را قالب بندی کنیم
حذف پارتیشن بازیابی، بخشی از فضای تخصیص نیافته در درایو شما ایجاد می کند. برای استفاده از فضای تخصیص نشده، باید پارتیشن را فرمت کنید:
-
روی منوی Start کلیک راست کرده و Disk Management را انتخاب کنید. را انتخاب کنید.
اگر از Windows 7 یا نسخه های قبلی استفاده می کنید، روی منوی Start کلیک کنید و diskmgmt.msc را در کادر جستجو تایپ کنید تا مدیریت دیسک را پیدا کنید. ابزار.
-
در کنار شماره دیسک برای هارد دیسک خود، چندین پارتیشن، از جمله یکی با نام Unallocated را مشاهده خواهید کرد. روی پارتیشن Unallocated کلیک راست کرده و New Simple Volume را انتخاب کنید. را انتخاب کنید.

Image - Next را برای ادامه جادوگر انتخاب کنید.
-
مقدار داده ای را که پارتیشن جدید باید از فضای تخصیص نیافته استفاده کند را وارد کنید، سپس Next را انتخاب کنید. را انتخاب کنید.

Image -
یک حرف را از منوی کشویی برای اختصاص به پارتیشن انتخاب کنید، سپس Next را انتخاب کنید.

Image -
یک نام برای پارتیشن در قسمت Volume label وارد کنید، سپس Next را انتخاب کنید. را انتخاب کنید.
سیستم فایل پیشفرض NTFS است، اما در صورت تمایل میتوانید آن را به FAT32 یا سیستم فایل دیگری تغییر دهید.

Image - Finish را برای بستن جادوگر انتخاب کنید.
چگونه یک پارتیشن را برای استفاده از فضای تخصیص نیافته گسترش دهیم
اگر می خواهید پارتیشن دیگری را برای استفاده از فضای اضافی گسترش دهید، فضای تخصیص نیافته باید در سمت راست آن پارتیشن در ابزار مدیریت دیسک ظاهر شود. برای گسترش یک پارتیشن:
-
روی پارتیشنی که می خواهید بزرگ شود کلیک راست کرده و Extend Volume را انتخاب کنید.

Image - Next را برای ادامه جادوگر انتخاب کنید.
-
مقدار فضای تخصیصنشدهای را که میخواهید استفاده کنید وارد کنید، سپس Next را انتخاب کنید. را انتخاب کنید.

Image - Finish را برای خاتمه دادن به جادوگر انتخاب کنید. اندازه پارتیشن ویندوز برای گنجاندن فضای اضافی تغییر خواهد کرد.
سوالات متداول
آیا حذف پارتیشن بازیابی در ویندوز بی خطر است؟
بله. حذف پارتیشن بازیابی بر سیستم عامل ویندوز تأثیری نخواهد گذاشت.
چگونه یک پارتیشن بازیابی حذف شده ویندوز را بازیابی کنم؟
برای بازیابی پارتیشن های بازیابی حذف شده، Windows Boot Configuration Drive را دوباره بسازید، از یک ابزار شخص ثالث استفاده کنید یا ویندوز را دوباره نصب کنید.
چگونه ویندوز را بدون پارتیشن بازیابی به حالت کارخانه بازنشانی کنم؟
برای بازگرداندن رایانه ویندوز خود به تنظیمات کارخانه از Reset This PC استفاده کنید. در ویندوز 8، ابتدا از Refresh Your PC برای پشتیبان گیری از فایل های خود استفاده کنید.
چگونه یک درایو بازیابی در ویندوز ایجاد کنم؟
در ویندوز 11 یا 10، ایجاد درایو بازیابی را جستجو کنید و کادر کنار پشتیبانگیری از فایلهای سیستم در درایو بازیابی را علامت بزنید.. سپس، یک درایو USB را وصل کنید، سپس Next را انتخاب کنید. همچنین می توانید یک درایو بازیابی در ویندوز 8 ایجاد کنید.






