چه باید بدانیم
- Google Recorder را از فروشگاه Play دانلود کنید. روی دکمه Record ضربه بزنید، سپس روی Pause و ذخیره ضربه بزنید تا ضبط را ذخیره کنید.
- از نوار جستجو در بالا برای جستجوی همه موارد ضبط شده خود استفاده کنید، یا از نوار جستجو از داخل یک ضبط شده برای یافتن متن فقط در آن ضبط استفاده کنید.
- برای انتخاب چندین ضبط، یکی را فشار داده و نگه دارید و سپس روی بقیه ضربه بزنید. برای اشتراکگذاری روی دکمه Share یا Trash برای حذف آنها ضربه بزنید.
این مقاله نحوه استفاده از برنامه ضبط صدا Google برای Android را توضیح می دهد. فقط تلفنهای Google Pixel (Pixel 2 و جدیدتر) میتوانند از Recorder استفاده کنند، بنابراین این مراحل فقط برای کاربران Android دارای Pixel مرتبط است.
چگونه یک ضبط جدید ایجاد کنیم
اگر Recorder قبلاً آن را ندارید، دانلود و نصب کنید و سپس این مراحل را برای ضبط صدای جدید دنبال کنید:
- روی دکمه ضبط ضربه بزنید.
-
ضبط را از برگه Audio نظارت کنید یا روی Transcript ضربه بزنید تا رونویسی صدا را در زمان واقعی ببینید.

Image -
دکمه مکث و سپس ذخیره را برای ذخیره ضبط انتخاب کنید. همچنین به این ترتیب ضبط را موقتاً متوقف میکنید یا به سرعت آن را حذف میکنید.
این زمانی است که می توانید عنوانی را پر کنید تا بعداً تشخیص آن آسان باشد، اما انجام این پس از ضبط نیز امکان پذیر است.
Google Recorder چیست؟
Recorder نام برنامه ضبط صدا گوگل است. این ویژگی رونویسی خودکار صدا در حین ضبط را دارد، به طوری که شما نه تنها می توانید آنچه را که در زمان واقعی گفته می شود بخوانید، بلکه بعداً در تمام موارد ضبط شده جستجو کنید.
بین موسیقی و گفتار تفاوت قائل میشود، در پسزمینه کار میکند، به طوری که میتوانید چند کار را انجام دهید، میتوانید صدایی را که از تلفنتان میآید ضبط و رونویسی کنید، به شما امکان میدهد ضبط را با ویرایش رونوشت برش دهید، عناوین را بهطور خودکار برای ذخیرههای سریع پیشنهاد میکند، مواردی را که رونویسی را انجام دادهاید، ضبط میکند، کاملاً آفلاین کار میکند، میتواند در حساب Google شما نسخه پشتیبان تهیه کند، و میتواند با همه به اشتراک گذاشته شود.
نحوه جستجوی رونوشت های صوتی
رونویسی ها نقطه فروش این برنامه هستند و جستجو از طریق آنها بسیار آسان است. میتوانید هر متنی را در ضبطکننده صدای Google جستجو کنید، خواه اشعار یک آهنگ، کلمات در پادکست، صدای خودتان و غیره.
از آنجایی که مکانها به همراه موارد ضبط شده ذخیره میشوند، میتوانید همه رونویسیهایی را که در یک مکان خاص انجام شدهاند نیز جستجو کنید.
دو راه برای انجام این کار وجود دارد. میتوانید از نوار جستجوی اولیه در بالای همه ضبطهایتان برای یافتن متن در هر یک از آنها استفاده کنید، یا میتوانید از نوار جستجو از داخل یک ضبط برای یافتن متن فقط در آن ضبط استفاده کنید.
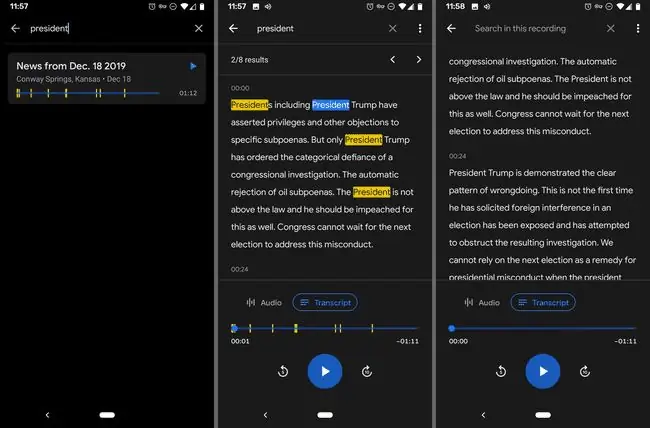
چگونه صدای ضبط شده خود را مدیریت کنیم
برای اشتراکگذاری یا حذف همزمان بیش از یک ضبط، یکی را فشار داده و نگه دارید و سپس روی موارد دیگری که میخواهید اضافه کنید ضربه بزنید. از دکمه سطل زباله برای پاک کردن آنها استفاده کنید یا روی دکمه اشتراک گذاری آن گزینه ها ضربه بزنید.
چند راه برای اشتراکگذاری وجود دارد:
- صوت را با فرمت M4A ارسال کنید.
- رونوشت را به عنوان یک فایل TXT ارسال کنید یا آن را در Google Docs کپی کنید.
- پیوندی به رونوشت و صوتی ایجاد کنید که هر کسی بتواند آن را باز کند، یا آن را فقط برای شما خصوصی کنید.
- یک کلیپ ویدیویی ایجاد کنید که رونوشت را با شکل موج نمایش دهد.
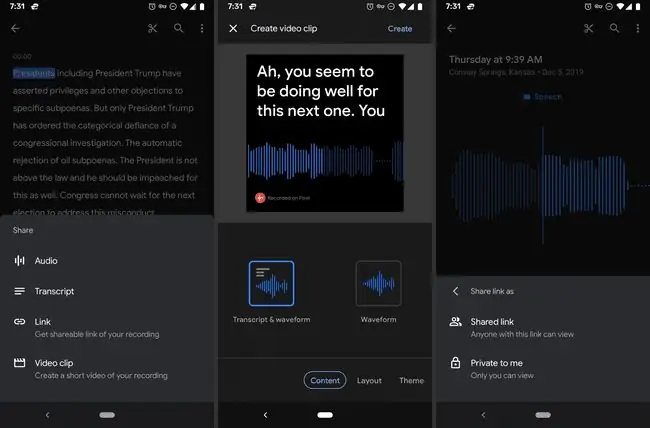
یک گزینه پشتیبان گیری خودکار در تنظیمات برنامه وجود دارد که به شما امکان می دهد تمام موارد ضبط شده خود را در حساب Google خود ذخیره کنید، که از طریق هر مرورگر وب در recorder.google قابل دسترسی است.com برای تنظیم این، روی تصویر نمایه خود در سمت راست بالای برنامه ضربه بزنید و به تنظیمات ضبط > پشتیبانگیری و همگامسازی بروید






