چه باید بدانیم
- دسترسی به عکسهای iCloud: از هر مرورگر تلفن همراه به iCloud وارد شوید و روی Photos ضربه بزنید.
- دسترسی به ایمیل iCloud: Gmail را باز کنید و روی Menu > Settings ضربه بزنید. روی Add account > Other ضربه بزنید و سپس اطلاعات ورود به iCloud خود را وارد کنید.
- دسترسی به تقویم/مخاطبین iCloud: برای انتقال داده ها از iCloud به Android به یک iPhone یا iPad و یک رایانه نیاز دارید.
این مقاله نحوه دسترسی به عکسها، ایمیل، تقویمها و مخاطبین iCloud را از دستگاه Android توضیح میدهد.
دسترسی به عکس های iCloud در اندروید
برای دسترسی به عکسهای iCloud خود در Android، از مرورگر تلفن همراه وارد حساب خود شوید. روی Photos،ضربه بزنید و هر تصویری را که در iCloud ذخیره کرده اید مشاهده خواهید کرد.
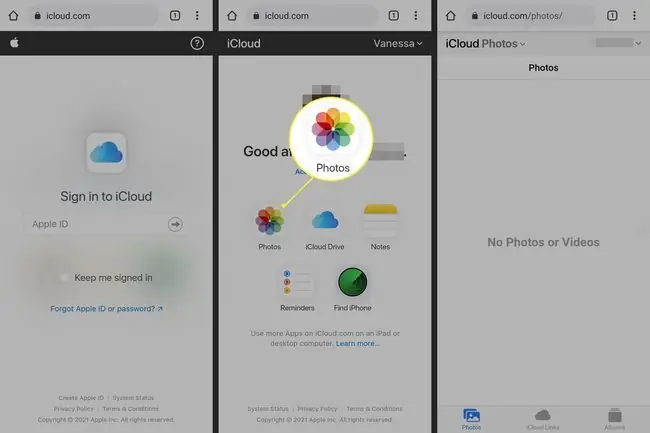
همچنین می توانید پیوندهای iCloud را برای اشتراک گذاری عکس ها و ویدیوها، مشاهده آلبوم ها و مشاهده تنظیمات حساب ایجاد کنید.
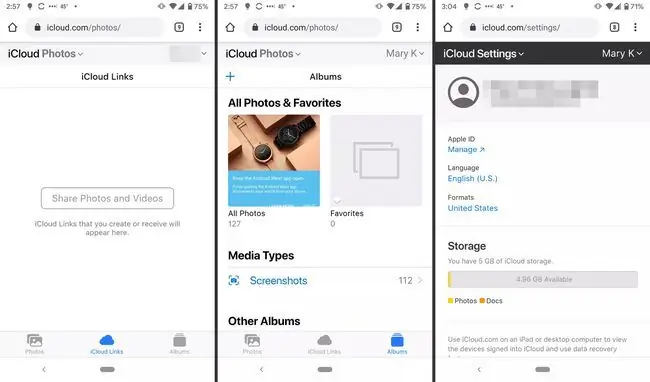
گزینه دیگر، اگر هنوز آیفون خود را دارید، دانلود برنامه Google Photos برای iOS و همگام سازی عکس های خود در آنجا است. میتوانید با عکسهای خود در آنجا کار کنید، مانند روشی که از iCloud Photos استفاده میکنید.
اگر عکسهای خود را با استفاده از برنامه برای iOS به Google Photos منتقل کنید، آپلود ممکن است کمی طول بکشد (بسته به تعداد عکسها).
دسترسی به ایمیل iCloud
اگر یک آدرس ایمیل اپل دارید، مانند @mac، @me، یا icloud@، می توانید به پیام های خود در صندوق ورودی iCloud دسترسی داشته باشید. در تلفن هوشمند Android، این را با استفاده از Gmail تنظیم کنید.
- Gmail را باز کنید و روی دکمه Menu در گوشه بالا سمت چپ ضربه بزنید.
- Settings ضربه بزنید.
-
Add account > Other ضربه بزنید.

Image - برای وارد کردن آدرس ایمیل و رمز عبور iCloud خود، دستورات را دنبال کنید. سپس Gmail این فرآیند را تمام میکند و سپس میتوانید به صندوق ورودی iCloud خود دسترسی پیدا کنید.
دسترسی به تقویمها و مخاطبین iCloud در Android
هیچ راه ساده ای برای دسترسی به تقویم iCloud یا مخاطبین خود در Android وجود ندارد. برای انتقال داده ها به iPhone یا iPad و رایانه نیاز دارید.
- در iPhone یا iPad خود، به Settings بروید.
- روی نام خود ضربه بزنید.
- iCloud ضربه بزنید.
-
Contacts و تقویم را تغییر دهید.
ممکن است لازم باشد ابتدا به حساب iCloud خود وارد شوید اگر قبلاً وارد نشده اید.

Image -
در رایانه خود، یک مرورگر وب باز کنید، به www.icloud.com بروید و به حساب خود وارد شوید.

Image - روی نماد Calendar کلیک کنید.
- در قسمت سمت چپ، روی دکمه Share Calendar در کنار تقویمی که می خواهید صادر کنید کلیک کنید. در پنجره بازشو، Public Calendar را انتخاب کنید. روی Copy Link ، سپس OK کلیک کنید.
- یک برگه یا پنجره مرورگر جدید باز کنید و URL کپی شده را جایگذاری کنید.
- webcal را در ابتدای URL به http تغییر دهید و Enter را فشار دهید. با انجام این کار کادر محاوره ای ذخیره فایل باز می شود. فایل را در پوشه دلخواه خود ذخیره کنید. تا زمانی که پسوند.ics را ویرایش نکنید، میتوانید نام آن را نیز تغییر دهید.
- تقویم Google را در مرورگر وب خود باز کرده و به آن وارد شوید.
-
در قسمت سمت چپ رابط Google Calendar، روی پیکان منو در سمت راست سایر تقویمها کلیک کنید. کلیک کنید وارد کردن تقویم.
- فایل تقویم صادر شده را که از iCloud دانلود کرده اید انتخاب کنید. همچنین میتوانید مقصد Google Calendar را (اگر بیش از یکی دارید) در همان گفتگو انتخاب کنید.
- برای آپلود فایل روی دکمه Import کلیک کنید.
- پس از اتمام وارد کردن، باید بتوانید ورودی های وارد شده را در رابط وب Google Calendar و در دستگاه Android خود مشاهده کنید.
می توانید فرآیند مشابهی را برای انتقال مخاطبین خود از iPhone به تلفن هوشمند Android دنبال کنید.






