چه باید بدانیم
- Mail: Command و + (کلید بعلاوه) را فشار دهید تا محتویات پنجره پیشنمایش بزرگ شود. دوباره فشار دهید تا نزدیک تر زوم کنید. فرمان و - برای بزرگنمایی.
- با باز کردن پیام و انتخاب Format > Style > >را بزرگ کنید.. این تغییر نیز موقتی است.
- میانبرهای macOS: Command+ Option+ + را برای بزرگنمایی یافشار دهید Command + گزینه +- برای بزرگنمایی.
گاهی اوقات، ممکن است با ایمیلی برخورد کنید که متنی آنقدر کوچک است که خواندن آن دشوار باشد. به جای تلاش برای خواندن آن، می توانید اندازه تایپ را افزایش دهید تا خواندن آن آسان تر شود. Apple Mac OS X و macOS Mail چند راه برای نمایش یک پیام ایمیل با فونت بزرگتر ارائه می دهند.
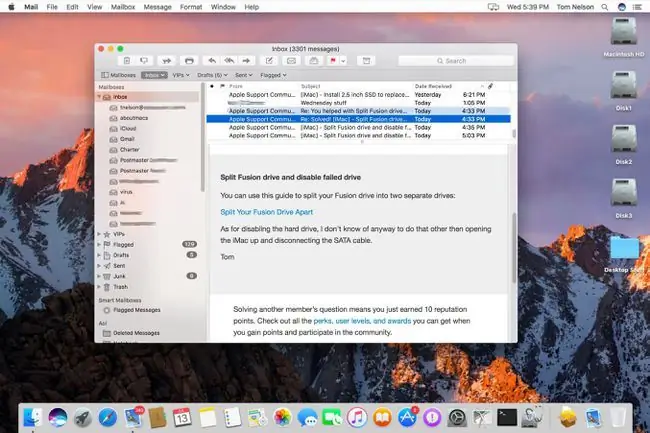
نحوه نمایش OS X و macOS Mail با فونت بزرگتر
شما فقط یک میانبر صفحه کلید با خواندن ایمیل با فونت بزرگتر در Mac OS X و macOS Mail فاصله دارید:
فقط محتوای پیام در قسمت پیشنمایش با استفاده از این روش بزرگ یا کوچک میشود. اندازه نوارهای جانبی و نوار ابزار ایمیل و همچنین هدر ایمیل بدون تغییر است.
-
برنامه Mail را در Mac خود باز کنید و روی یک پیام ایمیل کلیک کنید تا در صفحه پیش نمایش باز شود، که منطقه بزرگی است که می توانید کل ایمیل را ببینید..

Image -
میانبر صفحه کلید Command+ + (کلید مثبت) را فشار دهید تا محتویات صفحه پیشنمایش، از جمله متن ایمیل. میانبر صفحه کلید را هر چند بار که دوست دارید تکرار کنید. هر بار، متن بزرگتر میشود.

Image -
برای کاهش اندازه متن، از میانبر صفحه کلید Command+- (کلید منهای) استفاده کنید. تغییر اندازه با استفاده از این روش (برای بزرگ کردن یا کوچک کردن) موقتی است و ذخیره نمی شود. وقتی ایمیل را می بندید به اندازه اصلی خود باز می گردد.
-
اگر از میانبرهای صفحه کلید خوشتان نمی آید، می توانید با باز کردن پیام و انتخاب Format در نوار منوی نامه، متن ایمیل را بزرگ کنید و سپسرا انتخاب کنید. Style و سپس بزرگ . این تغییر نیز موقتی است.

Image
همچنین می توانید فونت پیش فرض استفاده شده در Apple Mail را تغییر دهید.
همه چیز را در Mac OS X و macOS بزرگتر کنید
هر کاربری که با بینایی مشکل دارد ممکن است علاقه مند به بزرگنمایی همه چیز در صفحه نمایش مک باشد، نه فقط نوشتار در ایمیل ها. برای انجام این کار می توانید از میانبرهای صفحه کلید Apple Mail استفاده کنید، اما ابتدا باید این ویژگی را در تنظیمات سیستم فعال کنید.
-
System Preferences را از منوی Apple باز کنید.

Image -
دسترسی را کلیک کنید.

Image -
Zoom را در نوار کناری انتخاب کنید و کادر جلوی را علامت بزنیدبرای فعال کردن ویژگی از میانبرهای صفحه کلید برای بزرگنمایی استفاده کنید.

Image -
اکنون که این ویژگی در Mac فعال شده است، میانبرهای صفحه کلید عبارتند از:
- تغییر بزرگنمایی دسترسی با Command+ گزینه+ ۸.
- بزرگنمایی با Command+ گزینه+ + (علامت به علاوه).
- بزرگنمایی با Command+ گزینه+- (علامت منفی).
- با تکرار Command+ گزینه+ ۸ برگردید به صفحه اصلی.






