macOS Sierra (10.12)، اولین سیستم macOS جدید، شامل قابلیت ایجاد یک نصب کننده قابل بوت در یک درایو فلش USB یا در درایوی است که به مک خود متصل کرده اید.
نصبکننده بوتپذیر macOS Sierra به شما امکان میدهد یک نصب تمیز انجام دهید، که محتویات درایو راهاندازی مک شما را با نصب کاملاً جدید و جدید Sierra به طور کامل جایگزین میکند. همچنین میتوان از نصبکننده قابل بوت برای نصب macOS Sierra در چندین مک استفاده کرد، بدون اینکه هر بار نیازی به دانلود برنامه نصب از Mac App Store داشته باشید. اگر اتصال مشکل یا کندی به اینترنت دارید، این یک ویژگی خوب است.
رسانه نصب برای OS X و macOS مدتی است در دسترس بوده است اما اغلب استفاده نمی شود. دستور ایجاد نصب کننده قابل بوت در نصب کننده ای که از اپ استور مک دانلود می کنید پنهان است. دانلود نصب کننده به طور خودکار پس از دانلود کامل شروع می شود. اگر روی دکمه نصب کلیک کنید، نصبکنندهای که دانلود کردهاید بهطور خودکار به عنوان بخشی از فرآیند نصب عادی حذف میشود و از استفاده از آن برای ایجاد یک نصبکننده macOS Sierra قابل بوت جلوگیری میکند.

چگونه یک نصب کننده قابل بوت برای macOS Sierra ایجاد کنیم
قبل از شروع فرآیند ایجاد یک نصب کننده قابل بوت، ممکن است کارهای خانه داری را انجام دهید. ایجاد نصب کننده قابل بوت مستلزم این است که رسانه قابل بوت (یک درایو فلش یا درایو خارجی) فرمت شود و در نتیجه همه داده هایی که حجم مورد نظر ممکن است شامل شود پاک می شود.
علاوه بر این، دستورات برای ایجاد نصب کننده قابل بوت نیاز به استفاده از ترمینال دارند، جایی که یک دستور اشتباه وارد شده می تواند مشکلات غیرمنتظره ای ایجاد کند.برای جلوگیری از هرگونه مشکل دائمی، از مک و رسانه (درایو فلش USB یا درایو خارجی) که استفاده میکنید یک نسخه پشتیبان تهیه کنید.
آنچه شما نیاز دارید
- A Mac: رایانه Mac باید حداقل الزامات macOS Sierra را برآورده کند.
- یک کپی از نصبکننده macOS Sierra: نصبکننده را میتوانید از فروشگاه برنامه Mac دانلود کنید. پس از دانلود، نصب کننده را می توان در پوشه /Applications/ با نام "Install macOS Sierra." پیدا کرد.
نصب کننده macOS Sierra به طور خودکار پس از دانلود کامل شروع می شود. نصب را طبق درخواست نصب کننده ادامه ندهید. در عوض، نصب کننده را ترک کنید. اگر به نصب کننده اجازه اجرا می دهید، باید آن را دوباره دانلود کنید.
16 گیگابایت یا بزرگتر درایو فلش USB: یک درایو فلش USB 3.0 روند خواندن و نوشتن داده ها را روی درایو سریع می کند.این دستورالعمل ها برای یک درایو خارجی نیز کار می کنند، اما این راهنما فرض می کند که از درایو فلش USB استفاده می کنید. اگر از یک درایو خارجی استفاده می کنید، باید بتوانید دستورالعمل ها را برای نیازهای خود تطبیق دهید.
استفاده از ترمینال برای ایجاد نصب کننده macOS Sierra قابل بوت
با یک کپی از نصب کننده macOS Sierra دانلود شده از Mac App Store و یک درایو فلش USB در دست، شما آماده شروع فرآیند ایجاد یک نصب کننده macOS Sierra قابل بوت هستید.
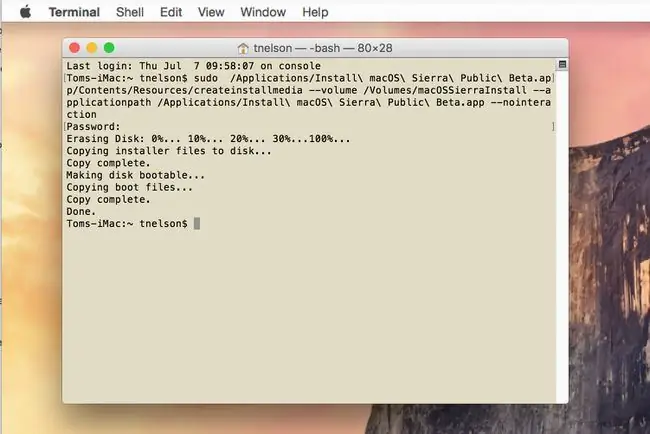
این فرآیند محتویات درایو فلش USB را کاملاً پاک می کند. مطمئن شوید که از اطلاعات موجود در درایو فلش نسخه پشتیبان تهیه کردهاید یا به از دست رفتن دادههای موجود در آن اهمیتی نمیدهید.
فرمان createinstallmedia
کلید ایجاد نصب کننده قابل بوت، استفاده از دستور "createinstallmedia" است که در داخل نصب کننده macOS Sierra که دانلود کرده اید قرار دارد.این دستور تمام کارهای سنگین را برای شما انجام می دهد: درایو فلش را پاک و فرمت می کند و سپس تصویر دیسک macOS Sierra را که در نصب کننده ذخیره شده است در درایو فلش کپی می کند. در نهایت، کمی جادو انجام می دهد و درایو فلش را به عنوان رسانه قابل بوت علامت گذاری می کند.
کلید استفاده از دستور "createinstallmedia" برنامه ترمینال است. با استفاده از ترمینال و فراخوانی این دستور، میتوانید راحت بنشینید، استراحت کنید و یک نصبکننده بوتپذیر به شما ارائه شود که میتوانید مکرراً از آن برای نصب macOS Sierra بر روی هر تعداد Mac که میخواهید استفاده کنید.
خط پایین
در اینجا نحوه ایجاد یک نصب کننده قابل بوت macOS Sierra با استفاده از درایو فلش USB آمده است.
درایو فلش USB را آماده کنید
ابتدا، باید درایو فلش را برای نصب کننده macOS Sierra آماده کنید.
- درایو فلش USB را به مک خود وصل کنید.
-
اگر درایو فلش برای استفاده در Mac شما فرمت نشده است، از Disk Utility برای فرمت درایو فلش با استفاده از یکی از راهنماهای زیر استفاده کنید:
- درایو مک خود را با استفاده از Disk Utility (OS X Yosemite و نسخههای قبلی فرمت کنید)
- فرمت درایو Mac با استفاده از Disk Utility (OS X El Capitan یا جدیدتر)
- درایو فلش باید یک نام منحصر به فرد برای استفاده در دستور "createinstallmedia" داشته باشد. میتوانید از هر نامی که میخواهید استفاده کنید، اما یک نام اصلی با نویسههای الفبایی عددی ساده انتخاب کنید - بدون کاراکترهای غیر معمول. این مثال از نام "macOSSierraInstall." استفاده می کند
ایجاد رسانه نصب
آخرین اما پیچیده ترین کار ایجاد رسانه نصب است.
دستور زیر محتویات درایو فلش را پاک می کند. قبل از ادامه، مطمئن شوید که یک نسخه پشتیبان از درایو، در صورت نیاز، دارید.
- با درایو فلش متصل به Mac خود، Terminal را راه اندازی کنید، واقع در /Applications/Utilities /.
-
در پنجره Terminal که باز می شود، دستور زیر را وارد کنید.
sudo /Applications/Install\ macOS\ Sierra.app/Contents/Resources/createinstallmedia --volume /Volumes/macOSSierraInstall --applicationpath /Applications/Install\ macOS\ Sierra.app --nointeraction
بهترین راه برای وارد کردن دستور این است که کل دستور را سه بار کلیک کنید، متن را کپی کنید (Command+ C) متن را در کلیپ بورد خود را و سپس (Command+ V) متن را در ترمینال، در کنار خط فرمان قرار دهید.
دستور یک خط متن است، اگرچه ممکن است به صورت چند خط در مرورگر شما ظاهر شود. اگر دستور را در ترمینال تایپ کنید، دستور به حروف کوچک و بزرگ حساس است. اگر از نام دیگری به جز macOSSierraInstall برای فلش درایو استفاده کرده اید، متن را در خط فرمان تنظیم کنید تا نام متفاوت را منعکس کند.
- پس از وارد کردن فرمان در ترمینال، Enter یا Return را روی صفحه کلید خود فشار دهید.
- از شما یک رمز عبور سرپرست خواسته می شود. رمز عبور را وارد کنید و سپس Enter یا Return را فشار دهید.
- ترمینال شروع به اجرای دستور می کند و با باز شدن فرآیند به روز رسانی وضعیت را در اختیار شما قرار می دهد. بیشتر زمان صرف نوشتن تصویر نصب کننده در درایو فلش می شود. مدت زمانی که طول می کشد بستگی به سرعت درایو فلش و رابط دارد.
- هنگامی که ترمینال کار را کامل کرد، خطی با عنوان Done نمایش داده می شود و خط فرمان ترمینال عادی دوباره ظاهر می شود. اکنون میتوانید از ترمینال خارج شوید.
درایو فلش USB قابل بوت برای نصب macOS Sierra ایجاد شده است. اگر قصد دارید از آن در مک دیگری استفاده کنید یا آن را به مک خود متصل نگه دارید تا نصب تمیز macOS Sierra را شروع کنید، مطمئن شوید که درایو را به درستی خارج کنید.
نصب کننده قابل بوت شامل تعدادی ابزار از جمله Disk Utility و Terminal است که در صورت بروز مشکل در راه اندازی می توانید از آنها برای عیب یابی مک خود استفاده کنید.






