شما یک صفحه گسترده (یک کتاب کار به زبان مایکروسافت) در Microsoft Excel ایجاد کرده اید و اکنون می خواهید آن را چاپ کنید. به طور پیش فرض، اکسل از معیارهایی مانند اندازه کاغذ، تنظیمات حاشیه و مقیاس برای درج خودکار شکست های صفحه استفاده می کند. با این حال، برای دریافت صفحات تمیز و مجزا بدون قطع ردیف یا متن، میتوانید به صورت دستی یک شکستگی صفحه را در صفحه گسترده اکسل وارد کنید.
دستورالعملهای این مقاله برای Excel برای Microsoft 365، Excel 2019، Excel 2016، Excel 2013، Excel 2010 و Excel 2007 اعمال میشود.
درج یک صفحه شکست
شما می توانید در نمای عادی در اکسل وقفه های صفحه دستی ایجاد کنید، اما نمای پیش نمایش شکستگی صفحه به شما امکان می دهد جزئیاتی مانند تفاوت بین شکستن خودکار صفحه و شکستن صفحه دستی را مشاهده کنید.اکسل نشان دهنده شکست خودکار صفحه با یک خط چین است. نشان دهنده شکستن صفحه دستی با یک خط ثابت است.
اکنون که می دانید به دنبال چه چیزی هستید، مراحل زیر را برای درج شکستن صفحه دستی در کتاب کار خود تکمیل کنید:
-
روی روبان، را انتخاب کنید مشاهده > پیشنمایش شکست صفحه.

Image -
متناوباً، Page Break Preview را در نوار وضعیت در پایین صفحه انتخاب کنید.

Image -
برای شکست صفحه عمودی: ردیف زیر را انتخاب کنید که در آن شکست خواهد بود.
برای شکست صفحه افقی: ستون سمت راست محل شکست را انتخاب کنید.
-
روی روبان، برگه Page Layout را انتخاب کنید.

Image -
Breaks را انتخاب کنید.

Image -
از منوی کشویی کنار Breaks، کاری را که میخواهید انجام دهید انتخاب کنید: درج، حذف یا بازنشانی.

Image
ویرایش یک صفحه شکست
می توانید شکست های صفحه را در اکسل به سه روش ویرایش کنید:
- انتقال یک صفحه شکست خاص.
- حذف یک صفحه شکست خاص.
- حذف همه وقفه های صفحه دستی.
انتقال یک صفحه شکست خاص
برای جابجایی یک صفحه جداکننده خاص، صفحه شکستی را که می خواهید منتقل کنید انتخاب کنید و آن را به مکان جدید بکشید.
همچنین میتوانید شکستهای صفحه خودکار را جابهجا کنید، اما با انجام این کار آنها را به شکستهای دستی صفحه تغییر میدهید.
حذف یک صفحه جداسازی خاص
برای حذف یک صفحه شکست خاص:
- ردیف زیر یا ستون سمت راست شکستی را که می خواهید حذف کنید انتخاب کنید.
-
روی روبان، Page Layout > Breaks را انتخاب کنید.

Image -
حذف صفحه Break را از منوی کشویی Breaks انتخاب کنید.

Image
شما نمی توانید یک صفحه خودکار را حذف کنید.
حذف همه وقفههای دستی صفحه
برای حذف همه وقفههای صفحه دستی، Page Layout > Breaks > بازنشانی همه وقفههای صفحه > را انتخاب کنید.
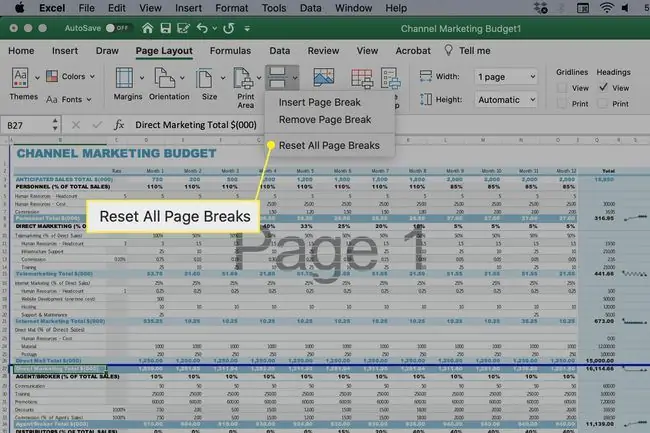
روش دیگر: روی هر سلولی در کتاب کار کلیک راست کنید و سپس Reset All Page Breaks را از منوی متنی انتخاب کنید.






