به روز نگه داشتن ویندوز برای حفظ آخرین ویژگی ها و مهمتر از آن، آخرین وصله های امنیتی مهم است. اما گاهی اوقات خطاهای آپدیت ویندوز مانع می شود. خطای Windows 0x800705b4 زمانی رخ می دهد که سرویس Windows Update به دلایلی قادر به انجام وظیفه خود نباشد.
علت خطای 0x800705b4
خطای بهروزرسانی 0x800705b4 ویندوز معمولاً هنگام تلاش برای بهروزرسانی ویندوز، یا زمانی که زمانبندی بهروزرسانی در زمان تعیین شده خود فعال میشود، ظاهر میشود.
دلایل مختلفی برای آن وجود دارد، از جمله مشکلاتی که در سرویس وجود دارد، و Windows Defender مانع ایجاد آن می شود. محدود کردن ریشه یک خطای 0x800705b4 مستلزم تلاش برای رفع اشکال مختلف است.
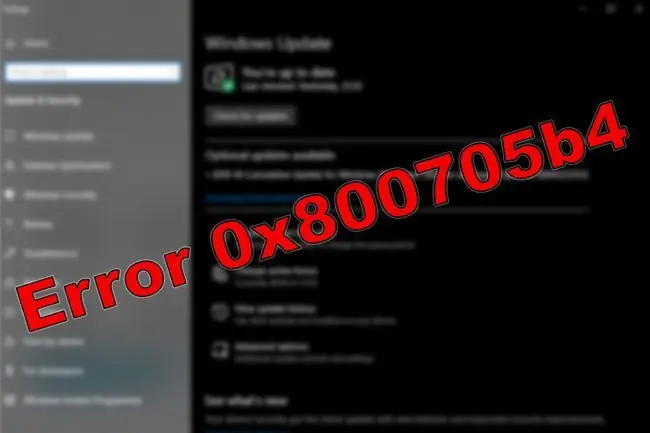
چگونه خطای بهروزرسانی 0x800705b4 ویندوز را برطرف کنیم
چند چیز وجود دارد که می توانید برای به روز رسانی صحیح ویندوز 10 امتحان کنید. برخی از آنها بیشتر از دیگران عمل می کنند، اما هیچ کدام خیلی پیچیده نیستند. با ساده ترین و به احتمال زیاد موفق شدن شروع کنید و از آنجا به راه خود ادامه دهید.
بعد از هر تلاش برای رفع مشکل، سیستم را راه اندازی مجدد کنید و ویندوز را دوباره به روز کنید.
-
اسکن آنتی ویروس را اجرا کنید. گاهی اوقات خطاهای ویندوز می توانند از نرم افزارهای مخرب مانند ویروس ها و بدافزارها ناشی شوند. اجرای اسکن می تواند آن را برطرف کند. اگر ندارید، یک برنامه آنتی ویروس نصب کنید و سپس آن را اجرا کنید.
- Windows Update Troubleshooter را اجرا کنید. عیب یاب ویندوز یک راه عالی برای فهمیدن مشکل یک سیستم است. حتی اگر یک عیب یاب آن را برطرف نکند، ممکن است شما را در جهت درست راهنمایی کند.
- بازنشانی بهروزرسانی ویندوز. ممکن است به دلایلی یکی از اجزای فرآیند به روز رسانی ویندوز خراب شده باشد. یک اسکریپت خودکار وجود دارد که می توانید اجرا کنید (اسکریپت را از مایکروسافت دانلود کنید). اگر ترجیح می دهید، فرآیند به روز رسانی را به صورت دستی اجرا کنید.
- یک اسکن جستجوگر فایل سیستم را اجرا کنید. یکی دیگر از راههای حل احتمالی این مشکل بهروزرسانی، انجام اسکن بررسی فایل است. یک دستور می تواند آن را راه اندازی کند: sfc/scannow. اگر به تطبیق پذیری این ابزار علاقه مند هستید، دستورات sfc دیگری نیز وجود دارد که ارزش یادگیری دارد.
-
یک اسکن DISM را اجرا کنید. اسکن سرویس و مدیریت تصویر استقرار (DISM) را اجرا کنید. این روش نسبت به روش های فوق احتمال کمتری برای رفع مشکل دارد. با این حال، انجام آن آسان است و می تواند چند مشکل احتمالی، از جمله خطاهای به روز رسانی ویندوز را پوشش دهد.
- تنظیمات Windows Update را تغییر دهید. یکی از اجزای غیر ضروری ویندوز در به روز رسانی ممکن است از دانلود آن جلوگیری کند.تنها تمرکز بر عناصر ضروری ویندوز ممکن است این مشکل را حل کند. اگر به روز رسانی خودکار ویندوز را خاموش کردید، پس از رفع مشکل، دوباره آن را روشن کنید. به این ترتیب، بهروزرسانیهای امنیتی مهم را از دست نخواهید داد.
-
نرم افزار آنتی ویروس را غیرفعال کنید. فقط در صورتی این کار را انجام دهید که همه چیزهای دیگر را امتحان کرده باشید.
- اگر آنتی ویروس Avast دارید، آن را به طور موقت (یا برای همیشه، در صورت تمایل) غیرفعال کنید.
- اگر AVG دارید، غیرفعال کردن آنتی ویروس آسان است.
- اگر از Malwarebytes استفاده می کنید، از راهنمای شخص اول آن برای غیرفعال کردن محافظت بلادرنگ استفاده کنید.
- اگر آنتی ویروس نورتون دارید، آن را به طور موقت یا دائم غیرفعال کنید.
- اگر از McAfee استفاده می کنید، غیرفعال کردن آنتی ویروس آسان است.
اگر از کلاینت آنتی ویروس دیگری استفاده می کنید، سایت رسمی را بررسی کنید تا ببینید آیا راهنمای نحوه انجام آن وجود دارد یا خیر. از طرف دیگر، نوار وظیفه را بررسی کنید. ممکن است بتوانید مشتری را از آنجا غیرفعال کنید.
غیرفعال کردن نرم افزار آنتی ویروس یک اقدام موقتی است. پس از تکمیل بهروزرسانی، برنامه آنتی ویروس را دوباره فعال کنید، زیرا برای ایمن ماندن آنلاین بسیار مهم است.






