چه باید بدانیم
- ابزار Find and Replace را در Word با میانبر صفحه کلید CTRL+ H باز کنید.
- Find and Replace حروف بزرگ را در نظر نمی گیرد مگر اینکه شما به طور خاص به آن بگویید.
- برای جایگزین کردن حروف بزرگ، More را در کادر Find and Replace انتخاب کنید، سپس Match Case > Replaceیا جایگزینی همه > OK.
همه نسخه های Microsoft Word قابلیتی به نام Find and Replace را ارائه می دهند. از این ابزار برای جستجوی کلمه، عدد یا عبارت خاص در یک سند و جایگزینی آن با چیز دیگری استفاده کنید.همچنین می توانید چندین جایگزین را همزمان انجام دهید، مانند تغییر نام یا اصلاح چیزی که به طور مداوم اشتباه املایی کرده اید. همچنین از آن برای جایگزینی اعداد یا علائم نگارشی و کلمات کلیدی یا بدون سرپوش استفاده کنید.
اگر قبل از شروع، Track Changes را روشن کنید، می توانید جایگزینی یا حذف هر کلمه ناخواسته ای را رد کنید.
یک کلمه را پیدا و جایگزین کنید
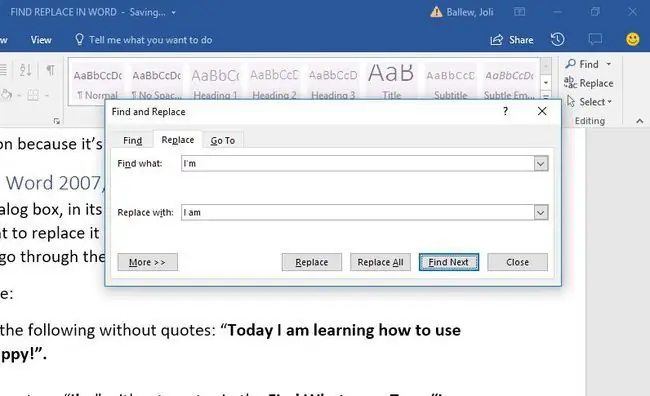
کادر محاورهای Microsoft Word Find and Replace، در سادهترین شکل خود، از شما میخواهد کلمه مورد نظر و کلمهای را که میخواهید جایگزین آن کنید تایپ کنید. سپس، روی Replace کلیک کنید و یا به Word اجازه دهید هر ورودی را برای شما تغییر دهد یا هربار آنها را مرور کنید.
برای باز کردن ابزار، Ctrl+H (Cmd+H در Mac) را فشار دهید.
تغییر حروف بزرگ در Microsoft Word
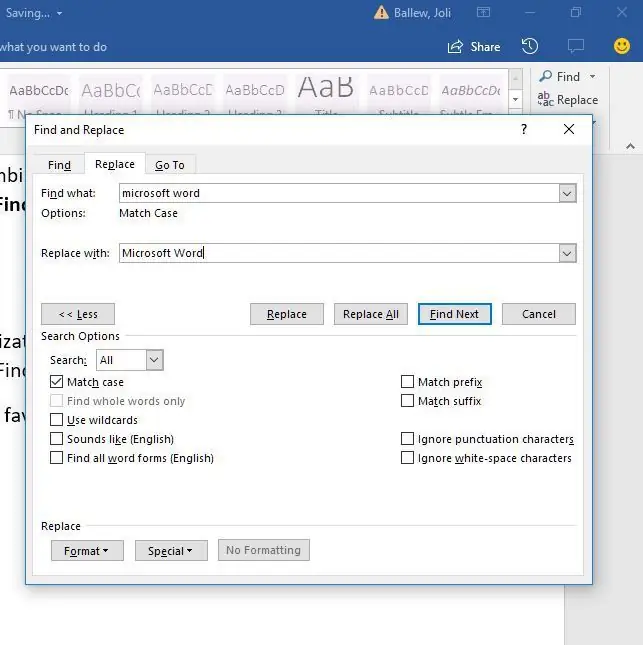
ویژگی Find and Replace هیچ چیزی را در مورد حروف بزرگ در نظر نمی گیرد مگر اینکه شما به طور خاص به آن بگویید. برای رسیدن به آن گزینه باید روی گزینه More در کادر گفتگوی Find and Replace کلیک کنید:
- کادر گفتگوی Find and Replace را با استفاده از روش مورد علاقه خود باز کنید. ما Ctrl+ H را ترجیح می دهیم.
- بیشتر را کلیک کنید.
- ورودی مناسب را در خطوط Find What و Replace With تایپ کنید.
- Match Case را کلیک کنید.
- Replace و Replace را دوباره کلیک کنید، یا روی Replace All کلیک کنید.
- کلیک کنید OK.
گزینه های پیشرفته
وقتی گسترش دهنده More را در کادر گفتگوی Search and Replace انتخاب می کنید، با چندین سفارشی سازی مواجه خواهید شد. لیست موارد بسته به نسخه Word که اجرا می کنید متفاوت است.
گزینههای جستجو
چک باکسها را برای گنجاندن یا حذف مواردی مانند علائم نگارشی، نویسههای فاصله سفید یا رشتههای فرعی انتخاب کنید. بهعلاوه، ابزارهایی مانند تطبیق کلمه-شکل (یعنی راه رفتن نیز با راه رفتن مطابقت دارد) و تطبیق Soundex (کارین با کارن مطابقت میدهد) را اعمال کنید.
گزینههای جایگزین
Word از تعویض های پیشرفته تر نیز پشتیبانی می کند. از کاراکترهای ویژه برای جایگزینی نشانه گذاری متن با نمادها استفاده کنید. به عنوان مثال، یک کد کاراکتری مانند & را با علامت علامت جایگزین کنید. این رویکرد برای از بین بردن متن HTML چسبانده شده که از کدهای HTML برای ارائه نمادهای خاص استفاده می کند مفید است.






