تماشای صفحه نمایش Mac شما که به طور ناگهانی منحرف می شود، ثابت می شود یا از روشن شدن خودداری می کند، هرگز اتفاق خوشایندی نیست. برخلاف سایر مشکلات مک، نمیتوانید برخورد با نمایشگر بد رفتار را به تأخیر بیندازید. باید فورا به آن رسیدگی شود. اگر خوش شانس هستید، این مشکل فقط یک نقص است، ماهیت موقتی دارد و لزوماً نشانه ای از ادامه مشکلات آینده نیست. در بسیاری از موارد، مشکلات نمایش پس از راه اندازی مجدد باز نمی گردند.
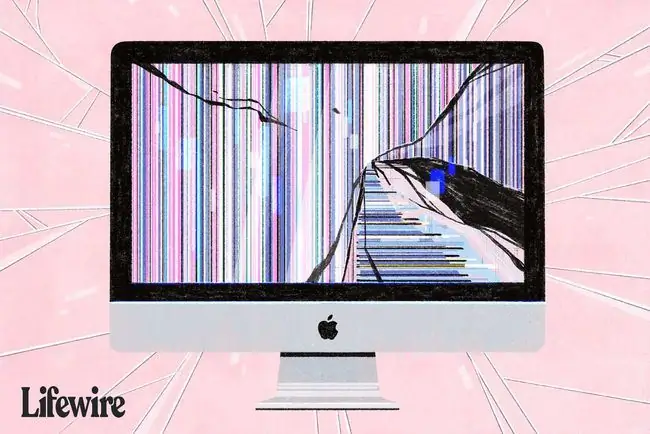
با فرض اینکه مشکل شما واقعاً یک مشکل گرافیکی است و یکی از مشکلات راه اندازی نیست که خود را به عنوان صفحه نمایشی که روی صفحه خاکستری یا صفحه آبی یا سیاه گیر کرده است ظاهر می شود و برای اجرای این موارد وقت صرف می کند. نکات عیب یابی ایده خوبی است.
اگر از مانیتور خارجی استفاده می کنید، ممکن است با عدم شناسایی نمایشگر مک خود مشکل داشته باشید. در اینجا نحوه رفع آن آمده است.
Mac خود را راه اندازی مجدد کنید
ممکن است تعجب کنید که چند بار خاموش و روشن کردن مک خود باعث رفع مشکلاتی مانند مشکلات نمایشگر می شود. راه اندازی مجدد مک، همه چیز را به حالت شناخته شده برمی گرداند. هم سیستم و هم رم گرافیک را پاک می کند، واحد پردازش گرافیکی (GPU) و واحد پردازش مرکزی (CPU) را بازنشانی می کند و سپس همه چیز را در مراحل منظم راه اندازی مجدد می کند.

مطمئن شوید که نمایشگر مک شما وصل و روشن است
ممکن است واضح به نظر برسد، اما اگر از یک صفحه نمایش جداگانه استفاده می کنید که در Mac شما تعبیه نشده است، باید بررسی کنید که روشن باشد، روشنایی آن بالا رفته و به درستی به Mac شما متصل باشد. ممکن است این ایده که کابل شل شده یا برق به نحوی قطع شده است را مسخره کنید، اما بچه ها، بزرگسالان و حیوانات خانگی همه به طور تصادفی یک یا دو کابل را از برق جدا می کنند، دکمه روشن/خاموش را فشار می دهند یا از روی کلید برق عبور می کنند..
اگر از صفحه نمایشی استفاده می کنید که بخشی جدایی ناپذیر از Mac شماست، مطمئن شوید که روشنایی آن به درستی تنظیم شده باشد، اگر می توانید.
بازنشانی PRAM/NVRAM
پارامتر RAM (PRAM) یا RAM غیر فرار (NVRAM) شامل تنظیمات صفحه نمایشی است که مانیتور شما از آن استفاده می کند، از جمله وضوح، عمق رنگ، نرخ تازه سازی، تعداد نمایشگرها، نمایه رنگ مورد استفاده، و موارد دیگر. اگر PRAM در مکهای قدیمیتر یا NVRAM در مکهای جدید خراب شود، میتواند تنظیمات نمایشگر را تغییر دهد و مشکلاتی از جمله رنگهای عجیب و غریب و خودداری از روشن شدن ایجاد کند.
از راهنمای ما برای نحوه بازنشانی PRAM (پارامتر RAM) یا NVRAM مک خود برای بازنشانی PRAM یا NVRAM استفاده کنید.
SMC را بازنشانی کنید
کنترل کننده مدیریت سیستم (SMC) همچنین در مدیریت نمایشگر مک شما نقش دارد. SMC نور پسزمینه نمایشگر داخلی را کنترل میکند، نور محیط را تشخیص میدهد و روشنایی را تنظیم میکند، حالتهای خواب را کنترل میکند، موقعیت درب لپتاپهای مک را تشخیص میدهد، و چند شرایط دیگر که میتوانند روی صفحه نمایش Mac تأثیر بگذارند.
بازنشانی با استفاده از راهنما: تنظیم مجدد SMC (کنترل کننده مدیریت سیستم) در Mac شما
حالت ایمن
از Safe Mode برای جداسازی مشکلات گرافیکی که ممکن است دارید استفاده کنید. در حالت ایمن، مک شما به نسخهای از سیستمعامل مک راهاندازی میشود که فقط حداقل برنامههای افزودنی را بارگیری میکند، بیشتر فونتها را غیرفعال میکند، بسیاری از حافظههای پنهان سیستم را پاک میکند، همه موارد راهاندازی را برای شروع نگه میدارد، و لودر پویا را حذف میکند. حافظه پنهان، که در برخی از مشکلات نمایش مقصر شناخته شده است.
قبل از آزمایش در حالت ایمن، همه لوازم جانبی خارجی متصل به Mac خود را جدا کنید، به جز صفحه کلید، ماوس یا ترک پد، و صفحه نمایش.
Mac را در حالت ایمن به دنبال راهنما راه اندازی کنید: نحوه استفاده از گزینه Safe Boot Mac.
بعد از راهاندازی مجدد Mac در حالت ایمن، بررسی کنید که آیا هر یک از ناهنجاریهای گرافیکی هنوز رخ میدهد یا خیر. اگر هنوز با مشکلات مواجه هستید، احتمالاً مشکل سخت افزاری دارید. به بخش مشکلات سخت افزاری بروید.
مشکلات نرم افزار
اگر به نظر می رسد مشکلات گرافیکی برطرف شده است، احتمالاً مشکل شما مربوط به نرم افزار است. هر نرم افزار جدیدی را که اضافه کرده اید، از جمله به روز رسانی های نرم افزار Mac OS، بررسی کنید تا ببینید آیا با مدل Mac شما یا نرم افزاری که استفاده می کنید مشکل شناخته شده ای دارند یا خیر. اکثر تولید کنندگان نرم افزار سایت های پشتیبانی دارند که می توانید آنها را بررسی کنید. اپل هم یک سایت پشتیبانی و هم تالارهای گفتمان پشتیبانی دارد که میتوانید ببینید آیا سایر کاربران مک مشکلات مشابهی را گزارش میکنند یا خیر.
اگر هیچ کمکی از طریق خدمات پشتیبانی نرم افزاری مختلف پیدا نکردید، خودتان مشکل را تشخیص دهید. مک خود را در حالت عادی راه اندازی مجدد کنید و سپس مک خود را تنها با برنامه های اصلی مانند ایمیل و مرورگر وب اجرا کنید. اگر همه چیز به خوبی کار میکند، برنامههایی را که استفاده میکنید که ممکن است به ایجاد مشکل گرافیکی کمک کرده باشد را یکی یکی اضافه کنید. تا زمانی که بتوانید مشکل را تکرار کنید، ادامه دهید، که علت نرم افزار را محدود می کند.
اما، اگر هنوز بدون باز کردن هیچ برنامه ای مشکلات گرافیکی دارید و مشکلات گرافیکی هنگام اجرا در حالت ایمن برطرف شده است، موارد راه اندازی را از حساب کاربری خود حذف کنید یا یک حساب کاربری جدید برای آزمایش ایجاد کنید.
مشکلات سخت افزاری
اگر به نظر می رسد که مشکل مربوط به سخت افزار است، Apple Diagnostics را اجرا کنید تا سخت افزار Mac خود را برای هر گونه مشکلی آزمایش کنید. میتوانید دستورالعملها را در: استفاده از Apple Diagnostics برای عیبیابی سختافزار Mac خود بیابید.
Apple گهگاه برنامه های تعمیر را برای مدل های خاص Mac گسترش داده است. این معمولاً زمانی اتفاق می افتد که یک نقص تولیدی کشف شود. بررسی کنید که آیا مک شما شامل مواردی است که نقص تأیید شده دارند یا خیر. اپل برنامههای تعویض یا تعمیر فعال را در پایین صفحه پشتیبانی Mac فهرست میکند.
اپل پشتیبانی سخت افزاری عملی را از طریق فروشگاه های اپل ارائه می دهد. میتوانید برای تشخیص مشکل مک شما از یک تکنسین اپل وقت بگیرید و در صورت تمایل مک خود را تعمیر کنید. هزینه ای برای خدمات تشخیصی دریافت نمی شود، اما باید مک خود را به Apple Store بیاورید.






