Finder دارای چند راه برای سازماندهی فایل های Mac شما است. یکی از این ویژگی ها گزینه Arrange By است. علاوه بر اینکه به شما امکان میدهد نمای Finder را بر اساس دستههای مختلف مرتب کنید، دقیقاً مانند آنچه میتوانید در نمای فهرست انجام دهید، همچنین قدرت مرتبسازی بر اساس دستهبندی را برای همه انواع نمای Finder دیگر به ارمغان میآورد.
دستورالعملهای این مقاله برای Mac OS X Lion (10.7) و نسخههای جدیدتر اعمال میشود.
نحوه استفاده از گزینه های "Arrange By"
Item Arrangement با هر چهار نمای استاندارد Finder کار می کند تا کنترل بیشتری بر ترتیب نمایش موارد در نمای Finder به شما بدهد.برای مثال، نمای پیشفرض نماد آیتمها را در یک سازمان الفبایی عددی نمایش میدهد، اما میتوانید نمادهای آیتمها را نیز به اطراف بکشید تا آنها را بهصورت دلخواه مرتب کنید.
دکمه چیدمان آیتم درست در سمت راست دکمههای نمای Finder قرار دارد، که چهار روش استاندارد نمایش آیتمها را در پنجره Finder ارائه میدهد: توسط نماد، فهرست، ستون، یا جریان جلد.
در macOS Mojave (10.14)، اپل Cover Flow را با نمای گالری جایگزین کرد. گزینههای ترتیب بر اساس در نمای گالری موجود نیست.
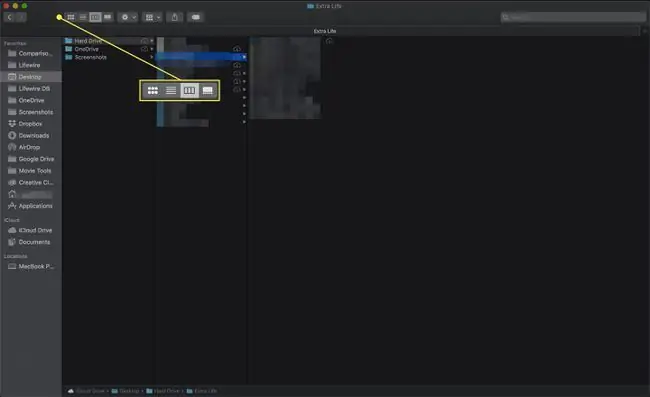
گزینه Arrange By توانایی نمای فهرست را برای سازماندهی نحوه ارائه آیتم ها می گیرد، برخی قابلیت های جدید را اضافه می کند و گزینه ای را برای کنترل نحوه چیدمان آیتم ها در هر یک از نماهای Finder ارائه می دهد.
Arrange By از مرتبسازی موارد در نمای Finder بر اساس: پشتیبانی میکند
- نام
- Kind - موارد بر اساس نوع فایل سازماندهی می شوند که با پسوند فایل تعریف می شود. به عنوان مثال، همه فایلهای PDF، مانند همه فایلهای متنی، همه فایلهای تصویری و غیره با هم خواهند بود.
- Application - مرتبسازی توسط برنامه پیشفرض مورد استفاده برای دسترسی به یک سند انجام میشود.
- تاریخ آخرین باز شدن - موارد بر اساس تاریخی که آخرین بار از آنها استفاده کرده اید سازماندهی می شوند.
- تاریخ اضافه شدن - موارد بر اساس تاریخی که آنها را به یک پوشه اضافه کرده اید سازماندهی می شوند.
- دادهها اصلاح شد - موارد بر اساس تاریخی که آخرین تغییری در آنها ایجاد کردید سازماندهی میشوند.
- تاریخ ایجاد - موارد بر اساس تاریخی که برای اولین بار یک فایل یا پوشه ایجاد کردید سازماندهی می شوند.
- Size - موارد بر اساس اندازه فایل فیزیکی آنها مرتب شده اند.
- Label - مواردی که برچسب روی آنها اعمال شده است ابتدا به ترتیب مرتب سازی ظاهر می شوند.
- هیچ - هیچ مرتبسازی اضافی فراتر از نمای اصلی Finder انجام نمیشود.
نسخههای جدید macOS جایگزین برچسبها با برچسبها میشوند.
نحوه استفاده از دستهها
بسته به روش Arrange By که انتخاب می کنید، Finder نتایج مرتب سازی بر اساس دسته ها را نمایش می دهد. دستهها بهصورت نوارهای افقی در نمای نماد، یا بهعنوان بخشهای برچسبدار در هر یک از نماهای Finder دیگر ظاهر میشوند.
برای مثال، اگر بر اساس اندازه مرتب کنید، دستهها شامل محدودههایی از اندازهها میشوند.
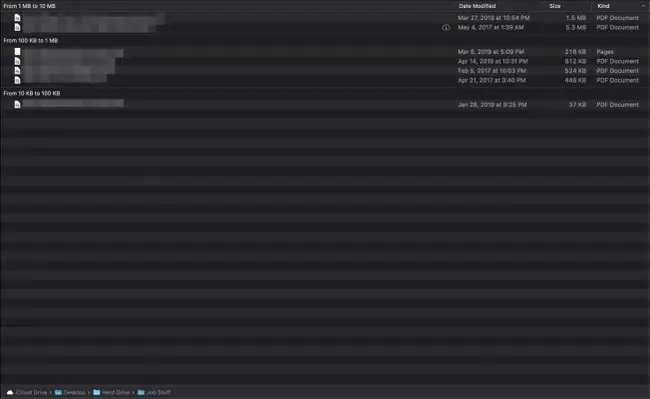
در نمای نماد، هر دسته یک خط افقی را اشغال می کند. وقتی تعداد آیتمها از چیزی که در پنجره نمایش داده میشود بیشتر شود، یک نمای جریان پوششی برای دستهبندی جداگانه اعمال میشود و به شما این امکان را میدهد که دستهبندی را سریعاً تمیز کنید در حالی که دیگر دستههای نمایش داده شده را به حال خود رها کنید. در اصل، هر دسته را می توان مستقل از سایرین دستکاری کرد.
علاوه بر این، هنگامی که یک دسته موارد زیادی برای نمایش در یک ردیف افقی دارد، پیوندی در سمت راست پنجره وجود خواهد داشت تا دسته را برای نمایش همه گسترش دهد. به همین ترتیب، پس از گسترش، می توانید دسته را به یک ردیف کوچک کنید.
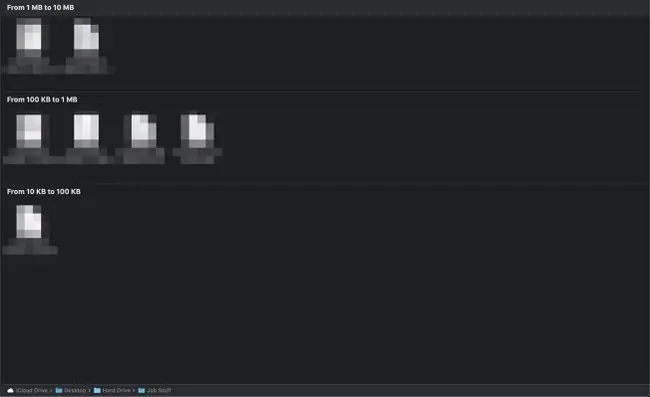
چگونه جهت "Arange By" را تغییر دهیم
در نمای فهرست، میتوانید جهت مرتبسازی را با کلیک کردن روی سربرگ ستونی که میخواهید بر اساس آن مرتب کنید، انتخاب کنید. هر سر ستون شامل یک شورون است که هر بار که روی سر ستون کلیک میکنید به سمت بالا یا پایین تغییر میکند، بنابراین جهت مرتبسازی را کنترل میکند.
وقتی از قبل فایلها را مرتب کردهاید، مرتبسازی آنها را در دستهها مرتب میکند.
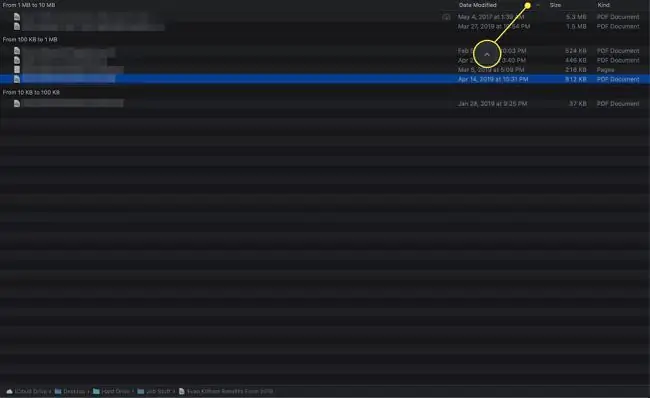
چگونه برنامه ها را بر اساس نوع مرتب کنیم
معمولاً، Arrange by Application از برنامه پیشفرض مرتبط با یک سند برای ایجاد ترتیب مرتبسازی و عناوین دستهها استفاده میکند.
وقتی از گزینه Arrange by Application در پوشه Applications Mac خود استفاده می کنید، این رفتار پیش فرض تغییر می کند. در آن پوشه، گزینه Application Application Category می شود وقتی از آن استفاده می کنید، دسته بندی ها برای هر برنامه ای که از Mac App Store در دسترس است ظاهر می شود.






