بسیاری از مردم از Microsoft OneNote برای یادداشت برداری استفاده می کنند، اما آیا می دانستید که راه های زیادی برای اشتراک گذاری و همکاری در آن یادداشت ها با دیگران وجود دارد؟
این نمایش اسلاید سریع را اجرا کنید تا ببینید آیا OneNote برای دسکتاپ، وب یا تلفن همراه میتواند به ابزارهای بهرهوری حتی قدرتمندتری برای شما و تیم یا جامعه شما تبدیل شود.
همکاری در زمان واقعی در Microsoft OneNote
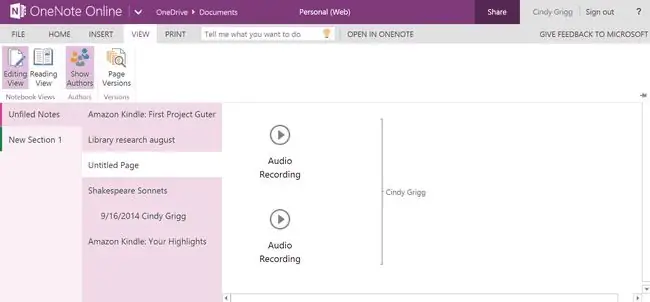
همکاری بلادرنگ به این معنی است که بیش از یک نفر می توانند یک سند را به طور همزمان ویرایش کنند و نسخه آنلاین Microsoft OneNote به شما امکان می دهد این کار را با یادداشت انجام دهید.
ویرایشها باید فوراً نشان داده شوند، اگرچه برخی از کاربران تاخیرهای همگامسازی را گزارش کردهاند.
نوت بوک های OneNote را به صورت خصوصی از طریق پیوند سند به اشتراک بگذارید
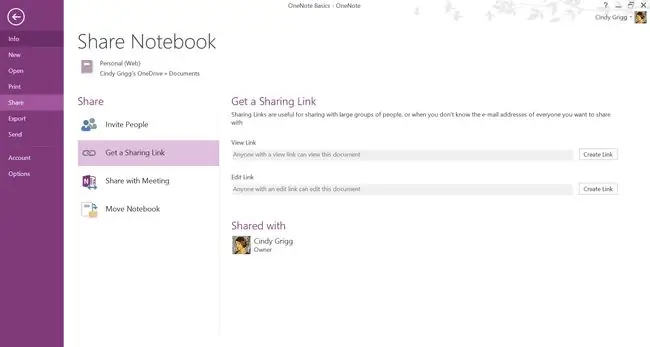
فایلهای OneNote را بهعنوان پیوندهای خصوصی که برای گیرندگان خاصی ارسال میکنید، به اشتراک بگذارید، که برای مشاهده فایلهای شما نیازی به داشتن OneNote ندارند.
انتخاب File > اشتراکگذاری > پیوند اشتراکگذاری دریافت کنید. شما قادر خواهید بود مشخص کنید کسانی که با آنها به اشتراک می گذارید می توانند کار شما را ویرایش کنند یا فقط مشاهده کنند.
چگونه پیوند OneNote را بعد از اشتراک گذاری غیرفعال کنیم
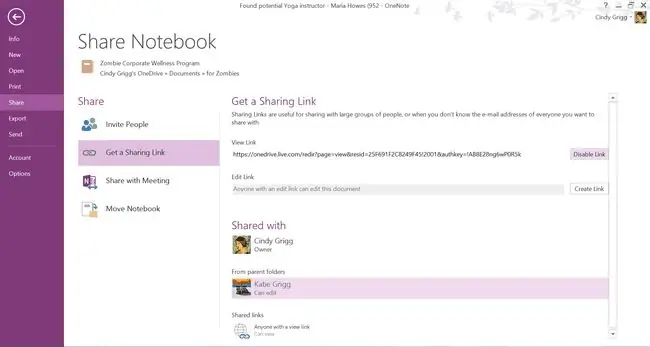
هنگامی که پیوند Microsoft OneNote را به اشتراک گذاشتید، می توانید با غیرفعال کردن پیوند آن را لغو کنید.
برای انجام این کار در نسخه دسکتاپ، برای مثال، Share > دریافت یک پیوند اشتراکگذاری > غیرفعال کردن را انتخاب کنید..
چگونه یادداشت های OneNote را در بلوتوث به اشتراک بگذاریم

یادداشت های OneNote را از یک دستگاه دارای بلوتوث به دستگاه دیگر به اشتراک بگذارید. در رایانه لوحی Android، Share > Bluetooth را انتخاب کنید.
چگونه یادداشت های OneNote را به عنوان اعلان پیوند ایمیل شده ارسال کنیم
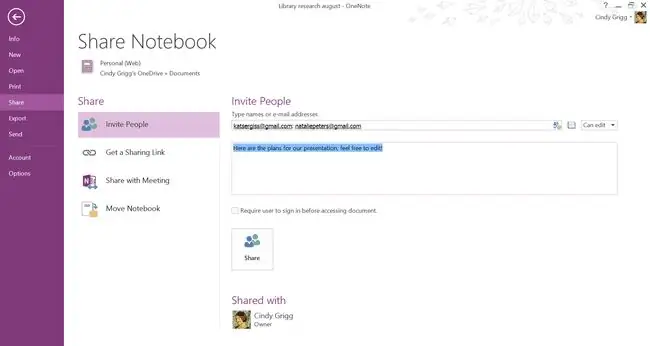
همچنین می توانید OneNote را داشته باشید که فقط یک اعلان ایمیل را با گیرندگانی که می خواهید آنها را با آنها به اشتراک بگذارید به اشتراک بگذارد. به این ترتیب، لازم نیست خودتان لینک را ارسال کنید. در اعلان ایمیل گنجانده شده است.
یادداشتهای OneNote را در Google Drive، Gmail و Google+ به اشتراک بگذارید

یادداشتهای OneNote را در Google Drive، محیط ابری Google برای Gmail، Google Docs، Google+ و موارد دیگر به اشتراک بگذارید.
بسته به دستگاه تلفن همراه خود، باید این را به عنوان یک گزینه در زیر Share ببینید.
چگونه یادداشت های OneNote را در Wi-Fi Direct به اشتراک بگذارید
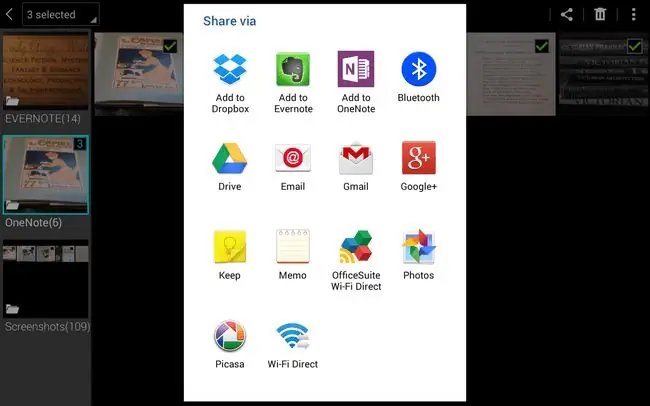
یادداشت های OneNote را از یک دستگاه دارای Wi-Fi به دستگاه دیگر به اشتراک بگذارید. در رایانه لوحی Android، در زیر Share > Wi-Fi Direct یافت می شود.
چگونه یادداشت های OneNote را در LinkedIn به اشتراک بگذاریم
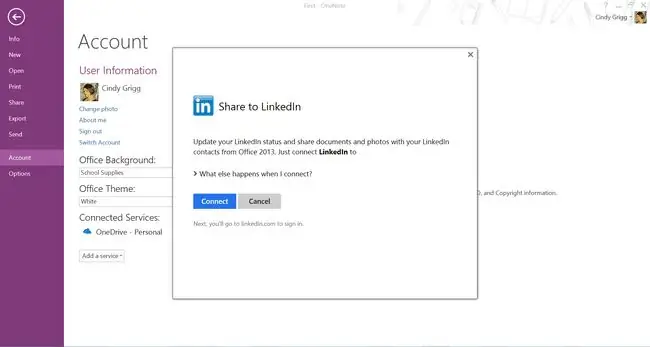
می توانید یادداشت های OneNote را با شبکه اجتماعی LinkedIn خود برای حرفه ای ها به اشتراک بگذارید.
Share را در بالا سمت راست برای موبایل کلیک کنید یا File > حساب > را انتخاب کنید افزودن سرویس > اشتراک گذاری > LinkedIn در نسخه دسکتاپ.
چگونه یادداشت های OneNote را در YouTube به اشتراک بگذاریم
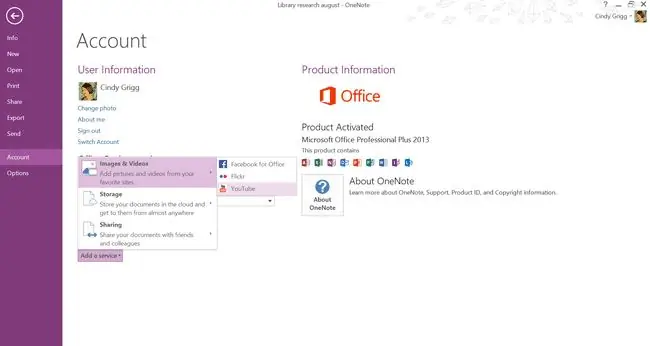
یادداشت های OneNote را در YouTube به اشتراک بگذارید، یک سایت ویدیویی آنلاین که ممکن است علاقه مند به اشتراک گذاری در آن باشید.
این کار را با انتخاب File > حساب > افزودن سرویس > تصاویر و ویدیوها > YouTube.
چگونه یادداشت های OneNote را در فیس بوک به اشتراک بگذارید
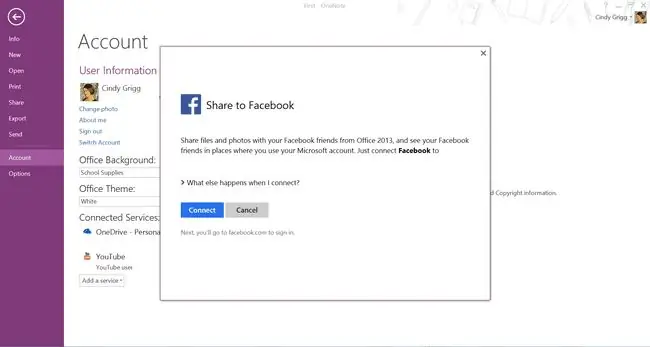
یادداشت های OneNote را به صورت اجتماعی در فیس بوک به اشتراک بگذارید.
گزینهها بسته به دستگاه متفاوت است، اما ما توانستیم File > حساب > افزودن سرویس را انتخاب کنیم.> اشتراک گذاری > Facebook در نسخه دسکتاپ. در نسخههای دیگر، زیر گزینه اشتراکگذاری در بالا سمت راست به دنبال آن بگردید.
چگونه یادداشت های OneNote را در فلیکر به اشتراک بگذاریم
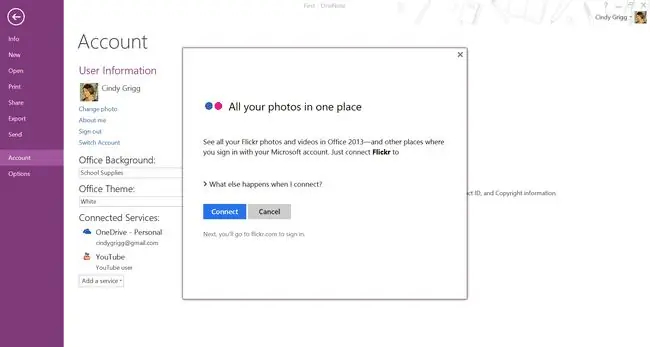
یادداشت های OneNote را در فلیکر، یک سایت گالری تصاویر آنلاین که می توانید از آن استفاده کنید، به اشتراک بگذارید. این کار را با انتخاب File > Account > افزودن سرویس> > > Flickr.
چگونه یادداشت ها و نوت بوک های OneNote را در توییتر به اشتراک بگذارید
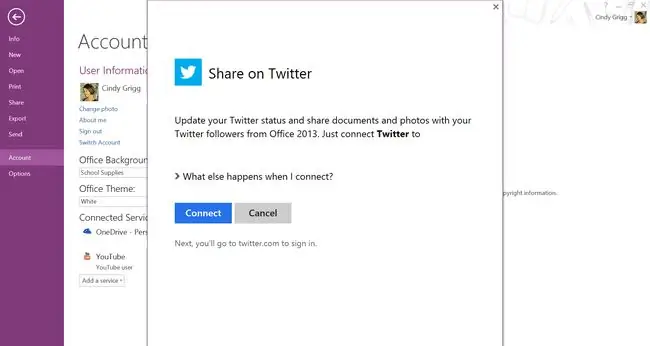
یادداشت های OneNote را به صورت اجتماعی در توییتر به اشتراک بگذارید.
برای مثال، File > حساب > افزودن یک سرویس > اشتراک گذاری > Facebook در نسخه دسکتاپ. در نسخههای دیگر، این مورد را در زیر گزینه Share در بالا سمت راست پیدا کنید.
با این حال، توجه کنید که این پیوندهای قابل اشتراک چقدر طولانی هستند. از آنجایی که توییتر کاراکترهای شما را محدود می کند، ممکن است بخواهید آن را از طریق سرویسی مانند TinyURL قبل از زدن پست ارسال کنید.
چگونه یادداشت های OneNote را با Evernote به اشتراک بگذاریم
لازم نیست به یک برنامه یادداشت متعهد شوید. در اینجا نحوه اشتراک گذاری یادداشت های Evernote خود با Microsoft OneNote آورده شده است. در رایانه لوحی Android، میتوانید این کار را با انتخاب Share > OneNote انجام دهید. ممکن است لازم باشد قبل از اشتراک گذاری فایل وارد حساب مایکروسافت خود شوید.
چگونه یادداشت های OneNote را در Google Keep به اشتراک بگذاریم
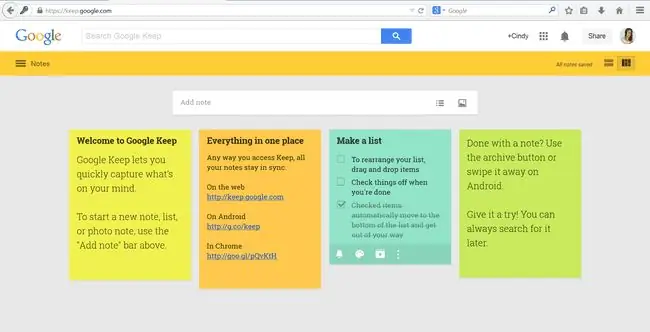
OneNote را با Google Keep، یکی دیگر از ابزارهای یادداشت برداری آنلاین محبوب به اشتراک بگذارید. در رایانه لوحی Android، Share > Google Keep را انتخاب کنید.
تنظیم جلسات در Outlook درست از OneNote
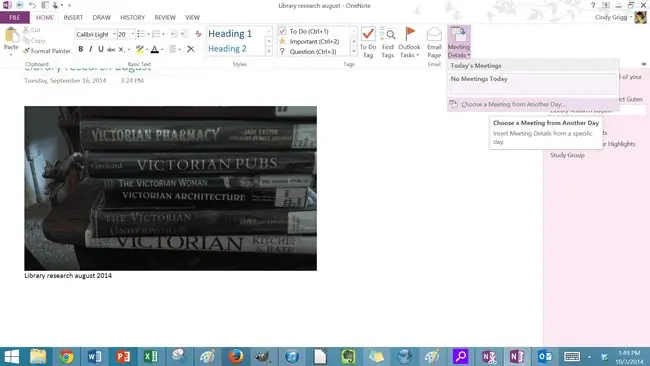
می توانید به راحتی جلسات را مستقیماً از OneNote با ارسال یک صفحه یادداشت یا دفترچه یادداشت مشترک با دستور کار، به عنوان مثال، برای گیرندگان از طریق Outlook سازماندهی و اجرا کنید.
مزیت این است که به عنوان سازنده جلسه، شما از همه تغییرات در اسناد بهروزرسانی میشوید، اما تغییرات جلسه نیز در OneNote بهروزرسانی میشود.
در طول جلسه، میتوانید وظایف و یادآوریهایی را که در OneNote و Outlook نشان داده میشوند اختصاص دهید.
یادداشت های Microsoft OneNote را در جلسات آنلاین و Microsoft Lync به اشتراک بگذارید
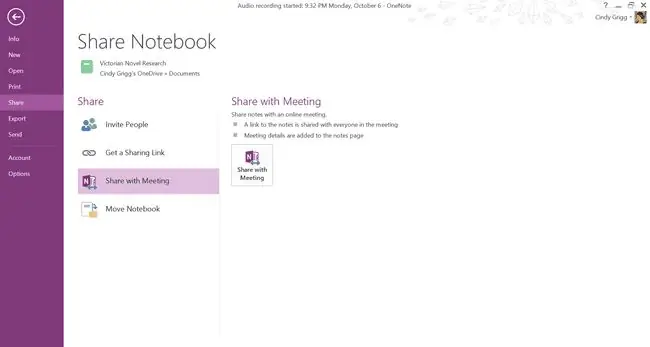
اگر جلسات را به صورت آنلاین از طریق Microsoft Lync برگزار می کنید، می توانید یادداشت های OneNote خود را با انتخاب File > > Share >به اشتراک بگذارید اشتراک گذاری با جلسه.
یادداشت های Microsoft OneNote را با Microsoft SharePoint به اشتراک بگذارید
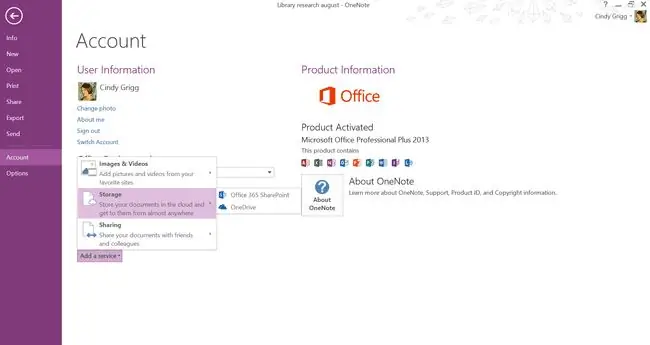
می توانید یادداشت های OneNote خود را در نسخه دسکتاپ با SharePoint به اشتراک بگذارید، اما ابتدا باید آن را به عنوان یک سرویس اضافه کنید. برو به حساب > افزودن سرویس > Storage > اشتراکپوینت.
چگونه یادداشت های OneNote را در Dropbox به اشتراک بگذاریم
یادداشتهای Evernote را در حساب ذخیرهسازی ابری که ممکن است قبلاً استفاده میکنید به اشتراک بگذارید: Dropbox.
از منوی Share ، به سادگی اسکرول کنید و Dropbox را انتخاب کنید. ممکن است از شما خواسته شود به حساب خود وارد شوید.






